Today I’m going to give you a Streamyard full tutorial and overview and teach you how you set up your live stream. Streamyard is a great web-based tool to get your live stream up and running easily and quickly. While Streamyard doesn’t have as many visual options as other applications, this is a super simple and professional way to live stream to your audience. To get started, login to your Streamyard account.
Types of Streamyard Accounts
Streamyard has 3 types of plans: free, basic, and professional. For more information on plan pricing and features, click here.

How to Set Up:
- Find Destinations on the left side of the screen. Destinations will be the accounts that you can live stream from like Facebook, YouTube, or Twitch. To add a destination, click “Add Destination.”
- Log in to the destination you are trying to connect to Streamyard. After you link all your destinations, they should show up on the Streamyard main page.
- You can add as many destinations as you like; Streamyard allows you to stream to multiple sites at once. You can even stream to your website by choosing “Custom RTMP” (with certain plans).
- Once your destinations are set up, select Broadcasts on the left side of the screen. This is where you will create broadcasts for the destinations.

Creating a Broadcast:
- Go to “Create a Broadcast” and choose the destination where you would like to live stream.
- Give your stream a title and description.
- After you fill in this information, you will have the option to schedule the broadcast for later or create the broadcast now.
- If you schedule for later, it will go ahead and create a post in Facebook so your audience can follow the event.
- When you create the broadcast now, it will take you into the broadcast settings screen and you’ll see some setup options.
- Go to the Cam/Mic option (gear icon).

- Select the camera you will be using and choose at least 720p or 1080p under Advanced settings if possible.
- Select audio settings and select the microphone and speakers you will be using.
- Select a green screen if you want one for your stream.
- Give yourself a display name and click “Enter Broadcast Studio.”
Broadcast settings:

- You will have to actually add yourself to the stream before you can continue.
- There is an “Add to Stream” option in the lower left-hand corner of the screen. Click that option and your video/audio will start and add you to the stream.
- Once you’re added, you’ll see several options underneath your screen. You can Mute yourself, Stop Cam, Cam/Mic settings, Share Screen, Invite, and Leave Studio.
- When you share your screen, you’ll have several options as to what you would like to share (one of multiple screens, a Chrome tab, an application, etc.)
- Under the share your screen option, you will have different “scenes.” This will allow you to change up how the screen looks to viewers while you are sharing your screen.
- You can invite people to your stream by sending them the link by email or messenger. You can also share set up instructions with your guests under the Invite option.

- To add a guest to your stream, go to the lower left-hand corner of the screen and add guests.
- To remove a guest from the stream, just go back to the bottom left-hand corner, click on the guest’s screen, and it will remove them from the stream.
- You can play around with the screen and arrange host/guests. You can drag windows to arrange guests.
- There are more options on the right side of the screen: Comments, Banners, Brand, Private Chat, and Settings.
- Comments will pull in the comments that are coming from your destinations. You can click the comment and it will show up in the lower third of your screen and be broadcast to the audience. Select the comment again to remove it from the screen.
- Banners allow you to display information across the bottom of your screen. Simply go to Banners and type in the information you want to display. You can even create a ticker that scrolls across the screen during the stream.

- Brand allows you to add your brand colors and logos to display during the stream. You can also choose an overlay from here. You can create one in Photoshop or you could even buy one from a website like Nerd or Die.
- The Brand option also allows you to add video clips to your stream. Simply upload the clip you want to include.
- One more option included under Brand is the ability to remove your name and guest names from the screen. You simply check or uncheck that option.
- You can also create a custom background under Brand. Simply upload the background of your choosing and it will show up in your stream when you share your screen.

- Private chat is a way for you to chat with other guests on your stream without viewers being able to see.
- Settings give you the same video/audio settings as earlier but you also have some guest specific settings. You can ban guests, play special sounds when a guest enters the stream, control whether a guest sees comments, etc.
Now that everything is set up, once you’re ready to go live, just click the blue “Go Live” button in the top right-hand corner of the screen.
This post contains affiliate links. I may receive compensation if you use the link below–at no additional cost to you!
Use this link to Sign up for Streamyard!
I hope this Streamyard full tutorial and overview was helpful. If you have any questions, feel free to leave those in the comments below. If you’re interested, check out another post on how to live stream on YouTube.
If you’re not subscribed to my YouTube channel, make sure you go over and watch my videos and subscribe.
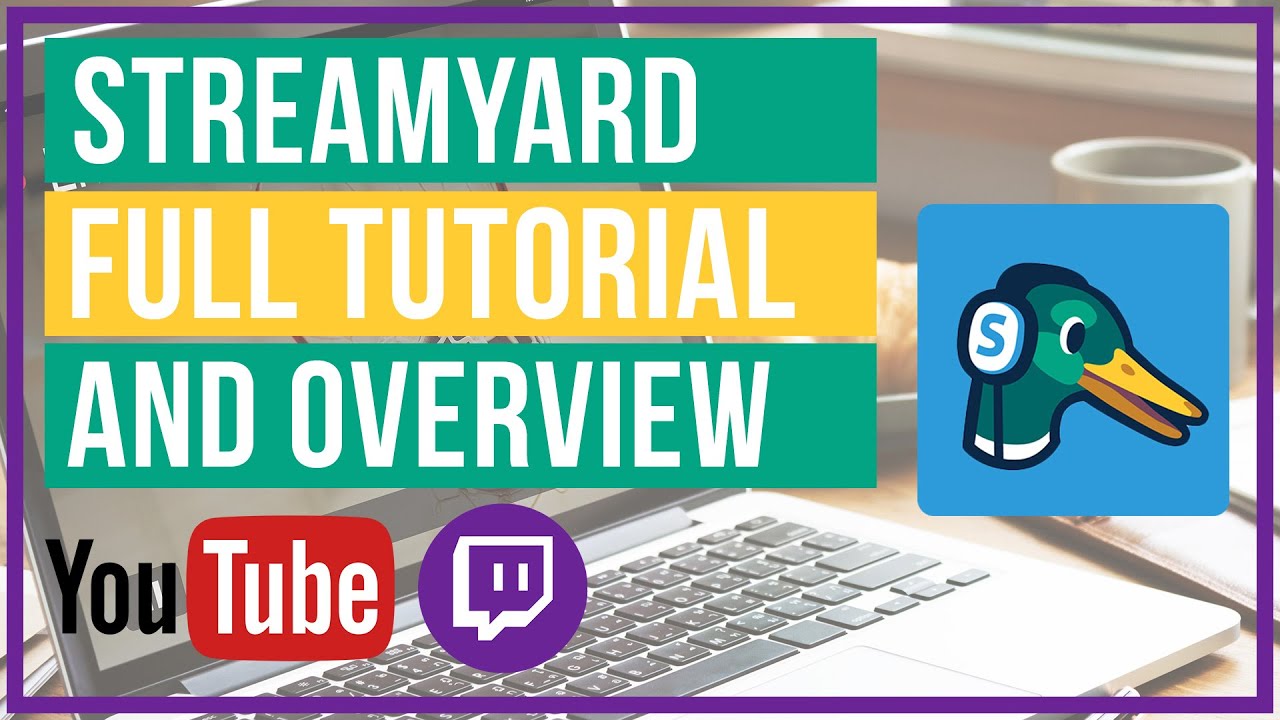
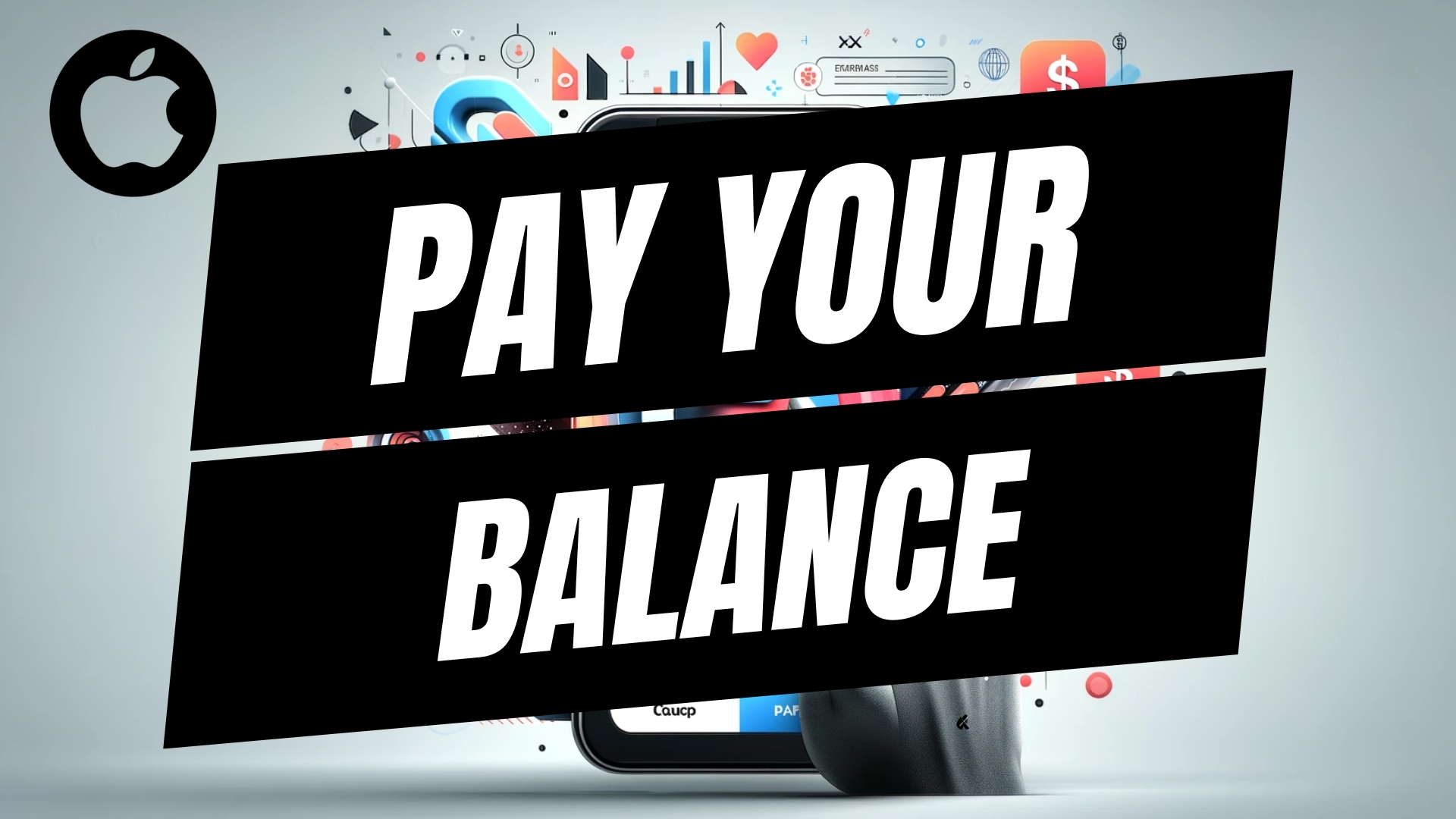
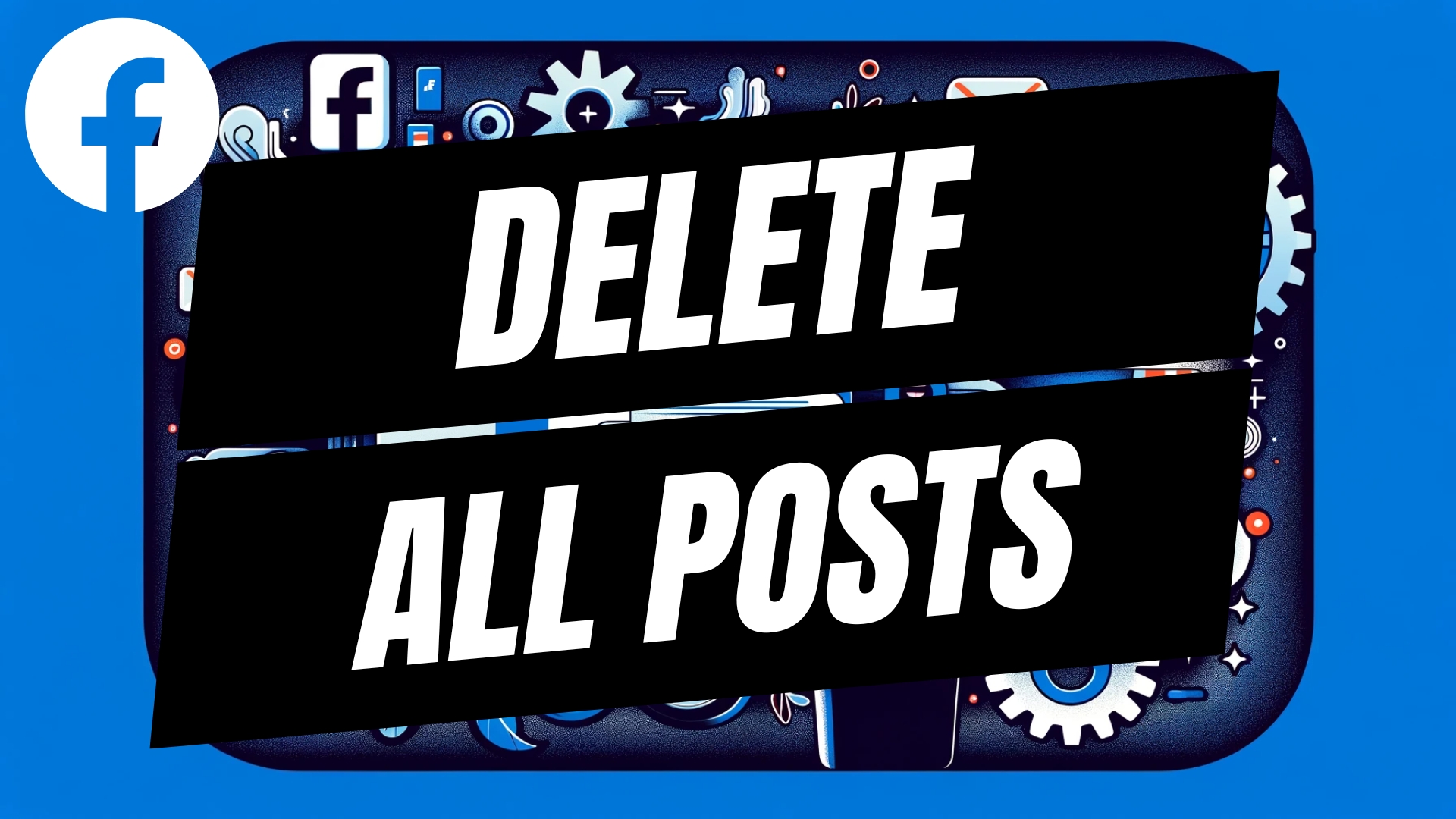

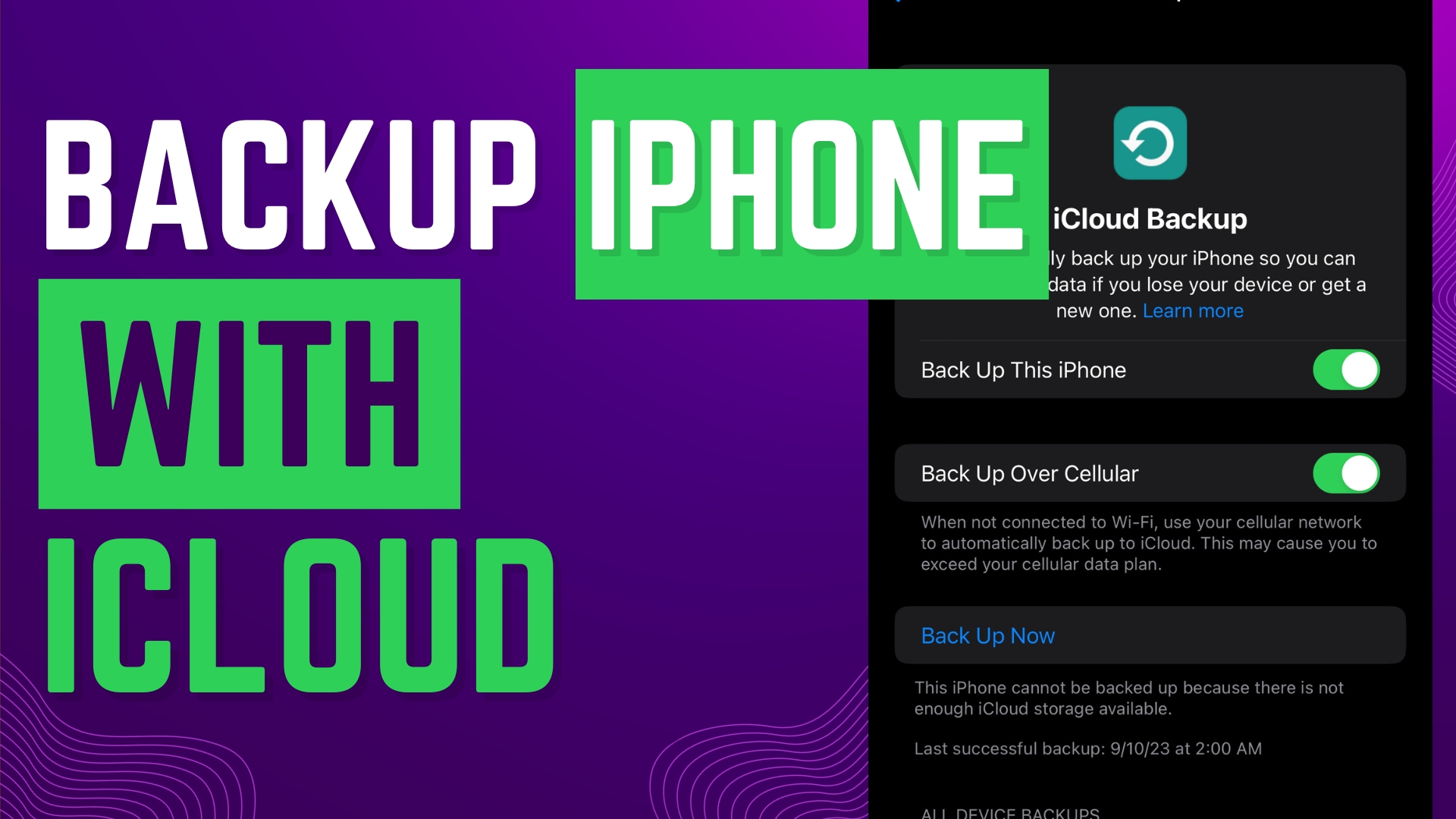
Leave A Comment