Today I’m going to walk you through a Google Keep full tutorial and user’s guide. The best benefit I’ve found to using Google Keep is they keep it simple and easy to use. If you’re interested in checking it out, go to the Google Keep website.
- To get started, enter a note in the text box at the top of the screen called “Take a Note.” It’s important to remember that you can do all of your note customization here or you can create the note and edit from there.

- This creates a new note that will appear on your main page. You can edit each note by changing color or layout. A few other options within the note box are:
- Reminders: you can choose when Google Keep reminds you about that task or note. You can also enable location tracking so it can send you reminders when you are in a certain place or location. Ex: You can type in the address of the grocery store and Google Keep will send you a reminder when you get to that location.
- Collaborator: allows you to add someone else to the task or note.
- Color: you can change the color of the note box.
- Image: you can add an image to the note.
- Archive: archiving is an alternative to deleting the note. You will still be able to access the note but it will no longer show up on your main page. You can find archived notes under Archive in the left side menu. You have the option to Unarchive notes from here.

- To delete a note, click the 3 dots (More options) in the lower right of the note box and the first option will be “Delete.” To fully delete a note, just go to Trash in the left side menu and select “Empty Trash.”
- Besides deleting a note, there are more ways to customize your note when you select the More Options (3 dots) in the note box.
- Labels: this is a simple way to categorize your notes and reminders in order to help you stay organized.
- Add a drawing
- Make a Copy: if you are making similar notes, you can just copy a note instead of having to set up a new one from scratch.
- Show Checkbox: allows you to check off list items within the note.
- Hide Checkbox: removes checkboxes from the note.
- Grab Image Text

- Copy to Google Docs: will copy your note to Google Docs. Another benefit of Google Keep is that it works really well with other Google tools.
- You can see all of your labels in the left side menu along with an Edit Labels option.

- Notes and Reminders are also located in the left side menu. All notes will be under the Notes option. Any note you’ve added a reminder to will show up under Reminders.
- You can also change the organization of your notes by selecting the middle icon in the top right (between Refresh and Settings). You can change your notes to list view or tile view.
- Under the Settings icon, you can make other customizations such as Dark Mode, Reminder defaults, checkbox settings, etc.

I hope this Google Keep full tutorial was helpful. If you have any questions, be sure to leave those in the comments below.
If you’re interested in other ways to increase your productivity, check out my tutorial on how to use tab groups in Google Chrome.
If you’re not subscribed to my YouTube channel, make sure you go over and watch my videos and subscribe.
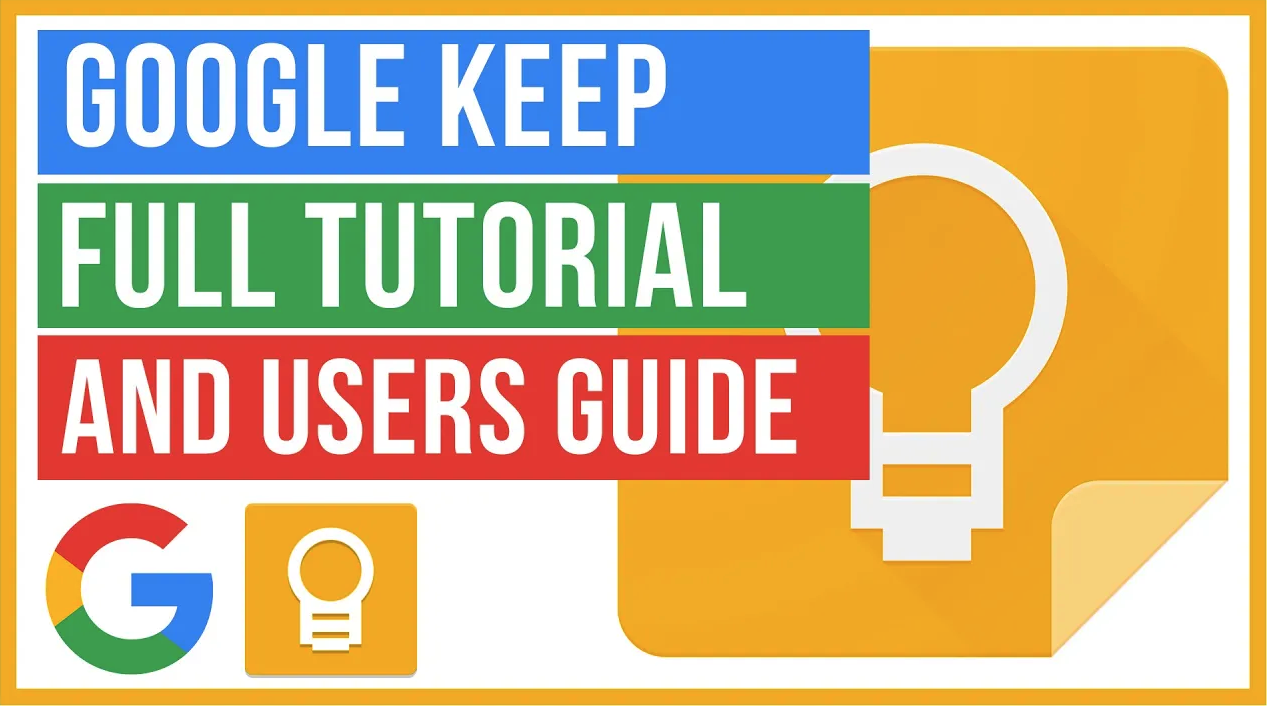
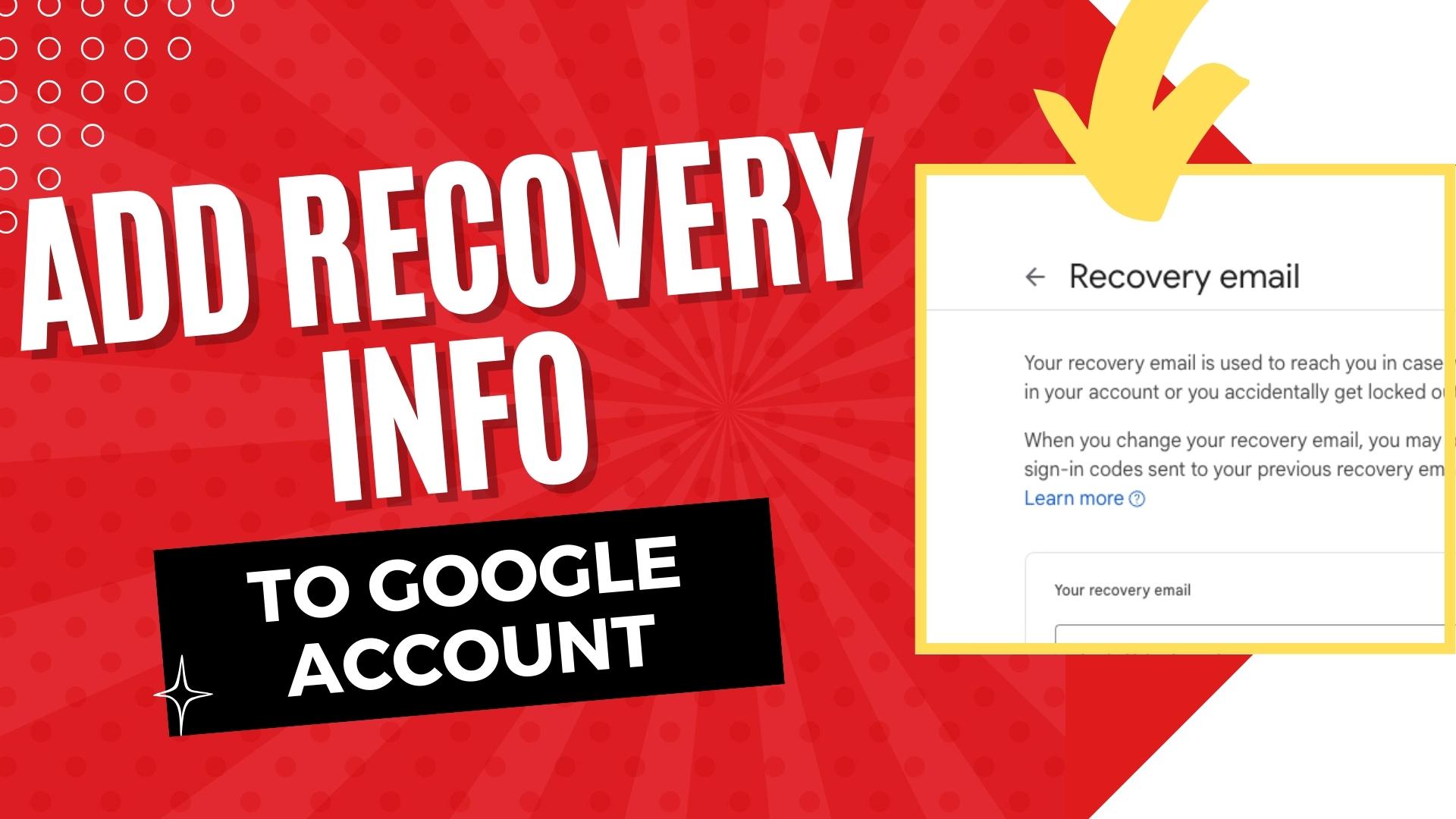
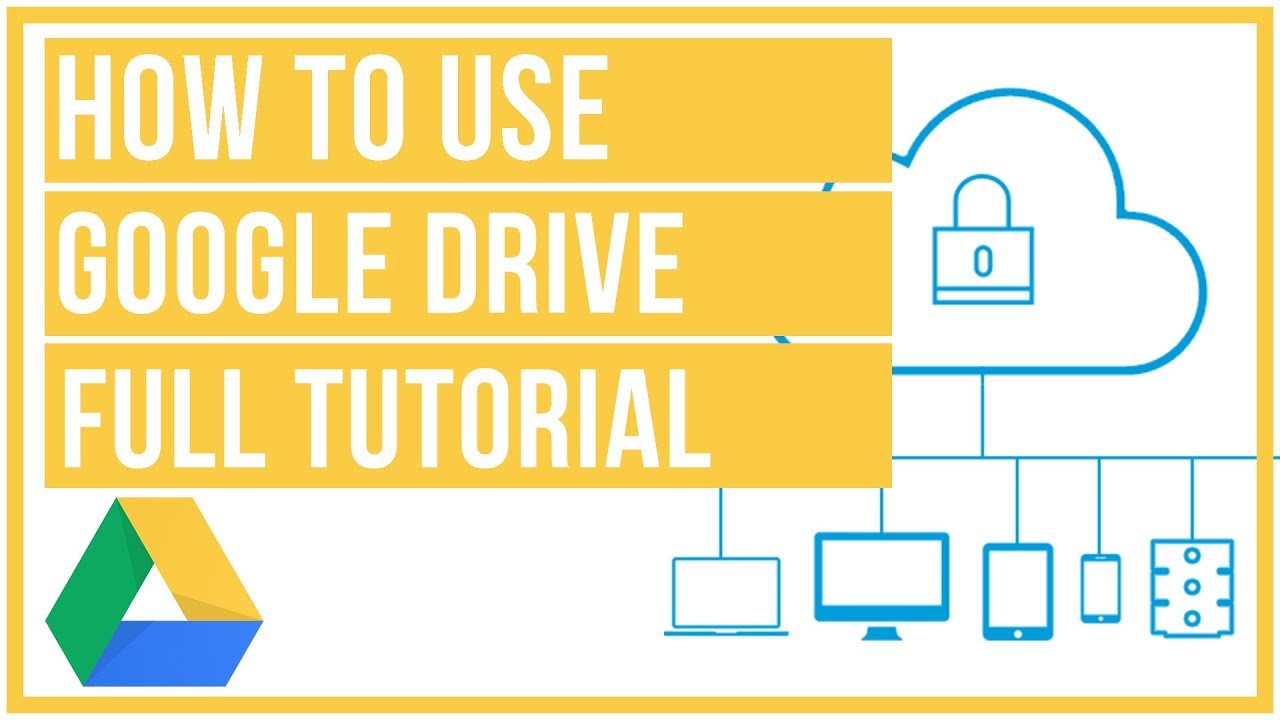
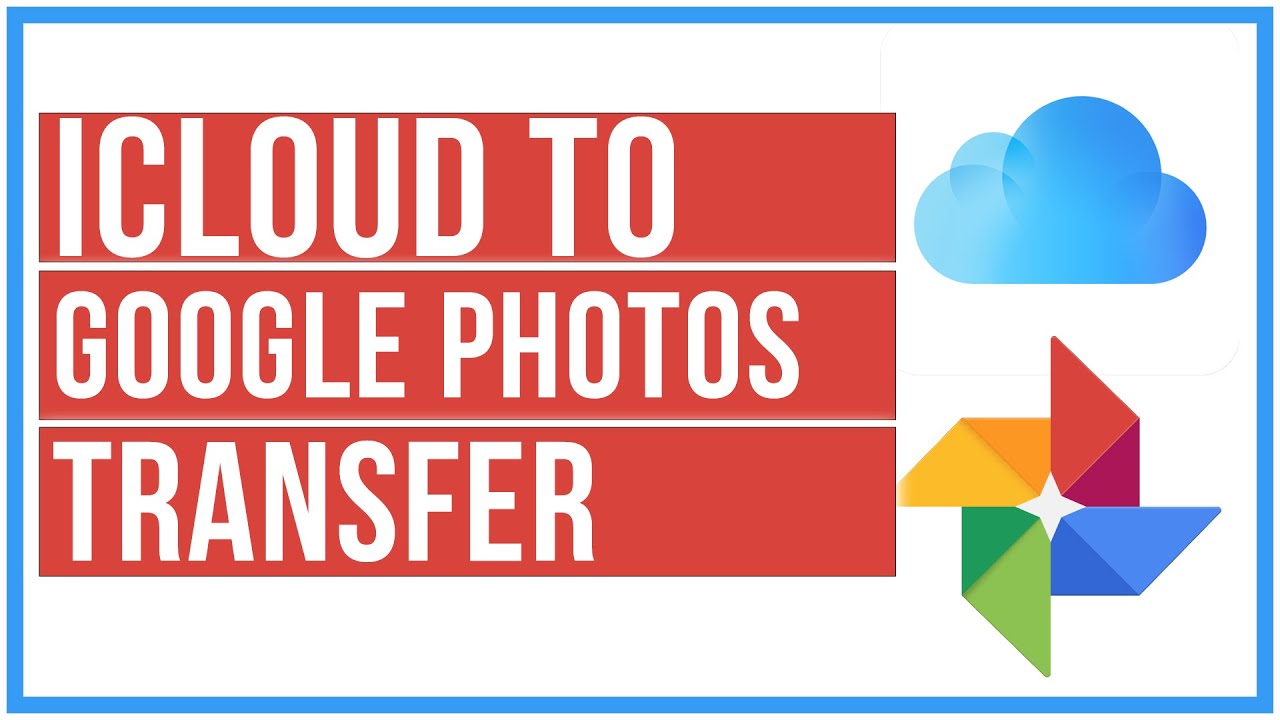

Leave A Comment