Today I’m going to walk you through a quick tutorial on how to work with green screen and chroma key in Final Cut Pro X. We’ll go over how to take footage from an object or person in front of a green screen and use Final Cut Pro to place them in a different “location.”
- Import your green screen footage into Final Cut Pro and drag into your timeline.

- Select your footage and go over to Effects in the lower right corner of the screen.
- Select the Keying effect. Select Keyer and drag it over your video in the timeline.
- That effect will be applied to your footage and the green screen is removed.
- Now select your background image and drag it below your video footage.

- You may notice that the background image looks cropped.
- In the video box, click the small box icon in the lower left of the screen and select Transform.

- Drag the image out until it reaches the edge of the screen and fills the entire box area.
- You can also move the object from your video footage around and place it in a different location in front of your background.
- Make sure the image has filled the entirety of your timeline so it’s behind your object the whole video.
I hope this post on how to work with green screen and chroma key in Final Cut Pro X was helpful. If you have any questions, feel free to leave those in the comments below.
For another great tutorial, be sure to check out my post on how to install titles and transitions in Final Cut Pro.
If you’re not subscribed to my YouTube channel, make sure you go over and watch my videos and subscribe.

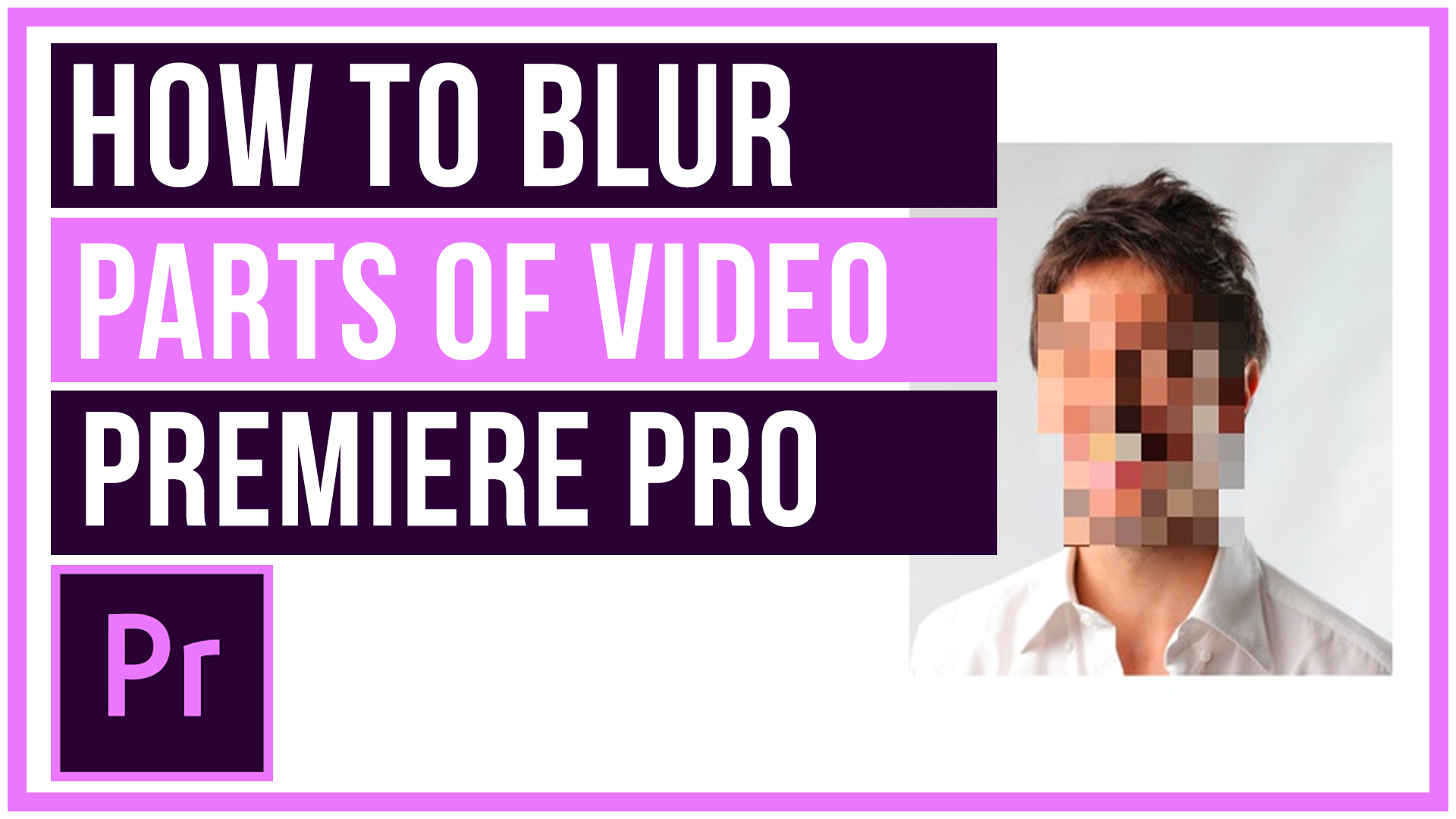

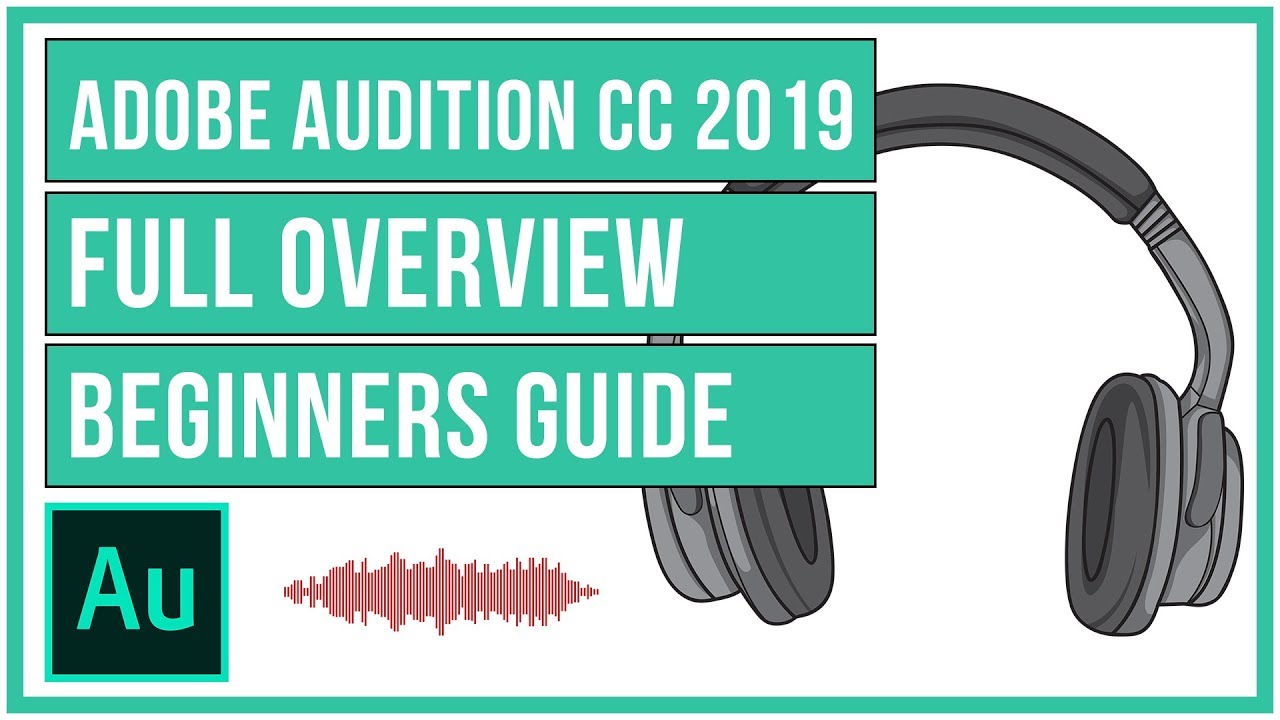
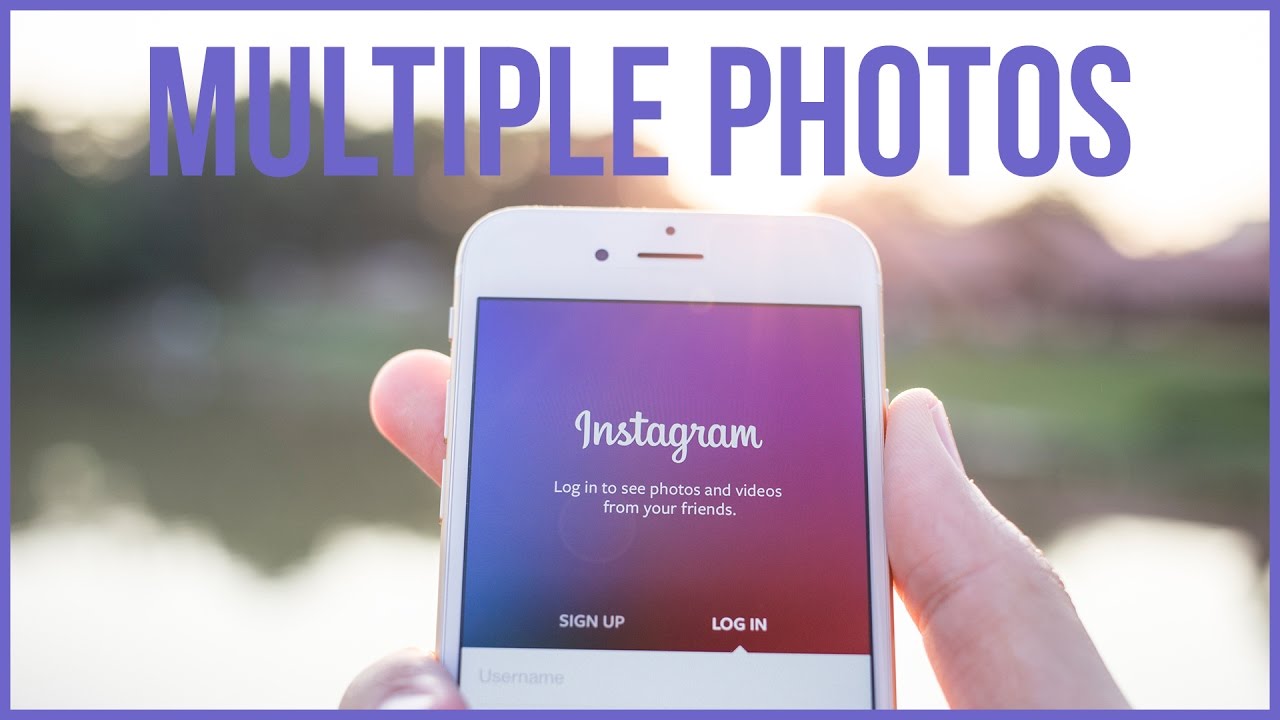
Leave A Comment