Today I’m going to walk you through how to auto host a channel on Twitch. You can set up your channel to auto host another channel when you’re not live streaming.

- Go to the drop down arrow in the top right of the screen and click on Settings.
- Select the Channels and Videos tab.
- Make sure Auto Hosting is turned on.
- Keep scrolling down and you will see the Auto Host list. You can add channels you would like to auto host by clicking the addition symbol and searching for channels.
- You can use the arrows in the list to put the channels in a certain order if you want. For instance, if 3 channels are streaming at the same time, you will auto host the one with the highest priority.

- You can set whether channels are hosted in order or randomly if you scroll down to Host Priority.
- You can remove a channel by hitting the X button next to the channel name.
- After you’ve made all the changes you want, you must scroll down and click the purple Save Changes button.
I hope this tutorial on how to auto host a channel on Twitch was helpful. If you have any questions, feel free to leave those in the comments below.
For another great tutorial, be sure to check out my post on how to change your Twitch username.
If you’re not subscribed to my YouTube channel, make sure you go over and watch my videos and subscribe.
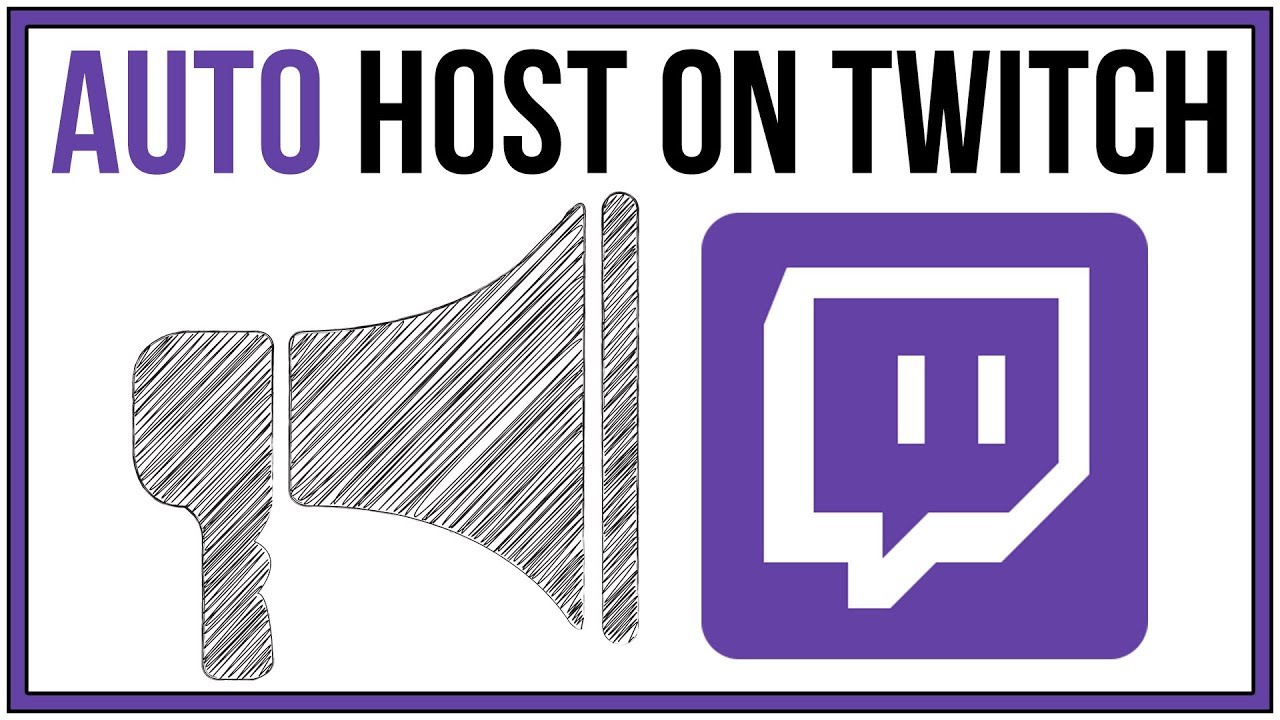
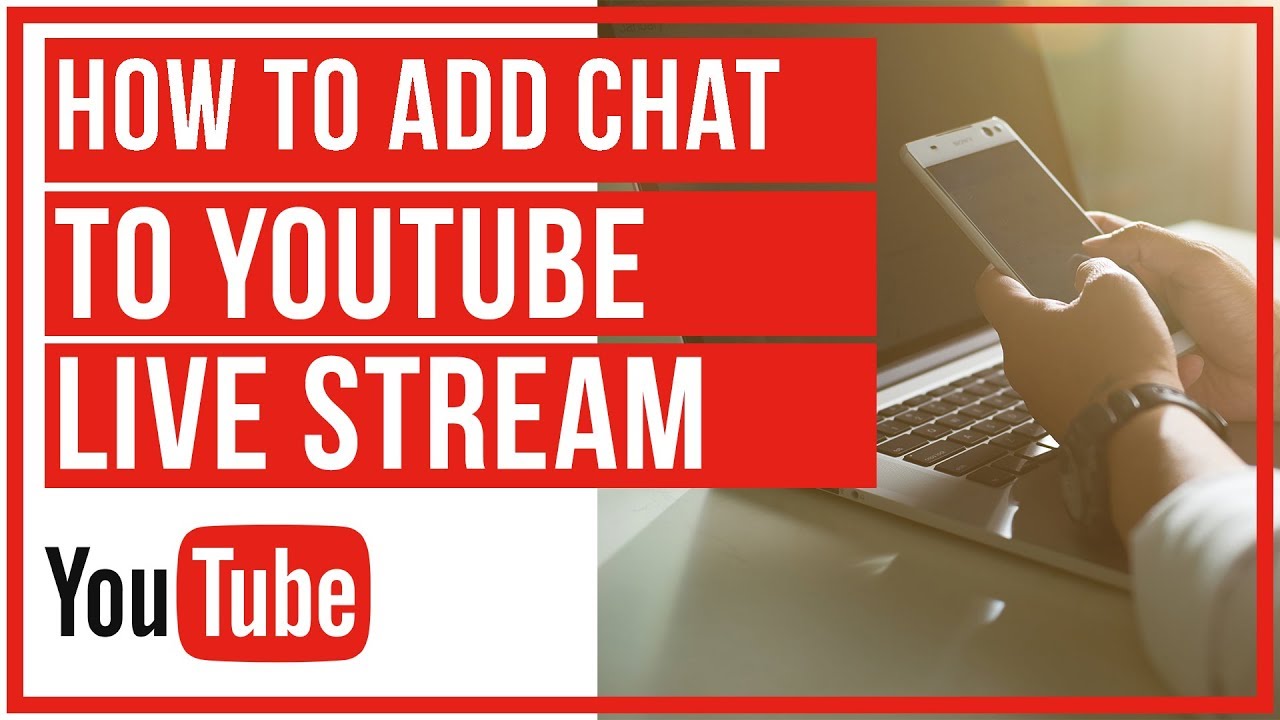
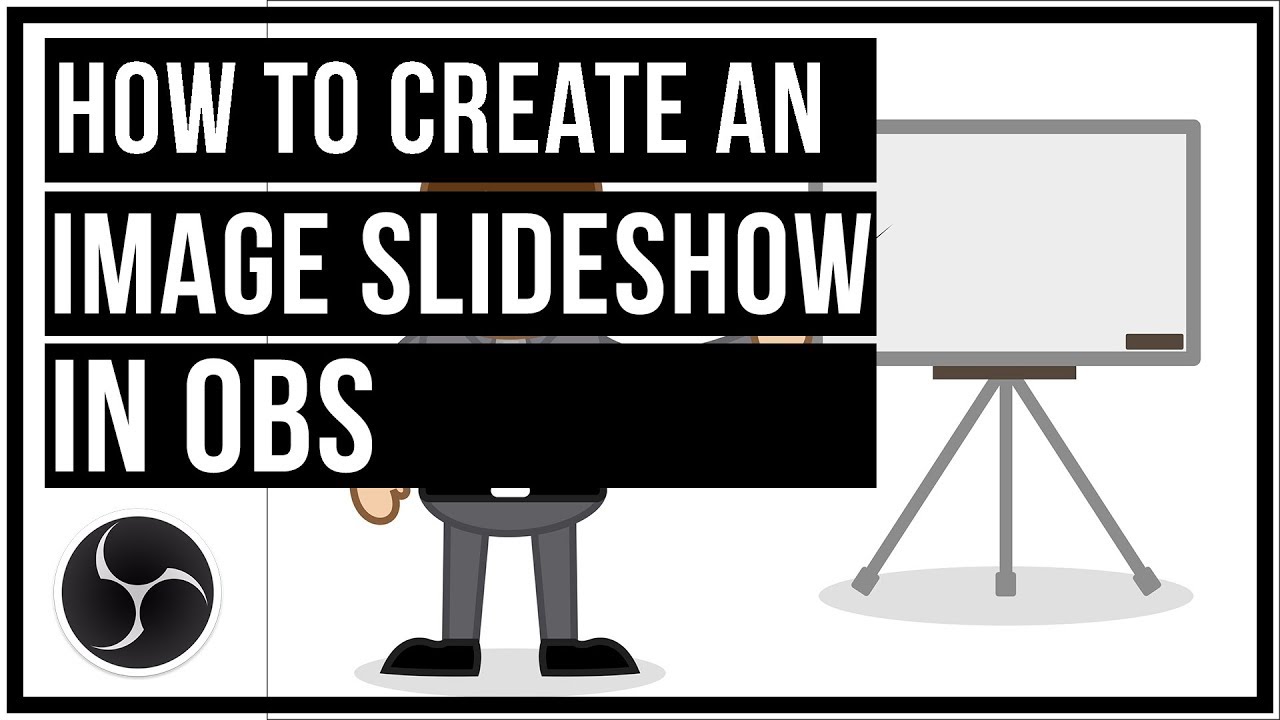
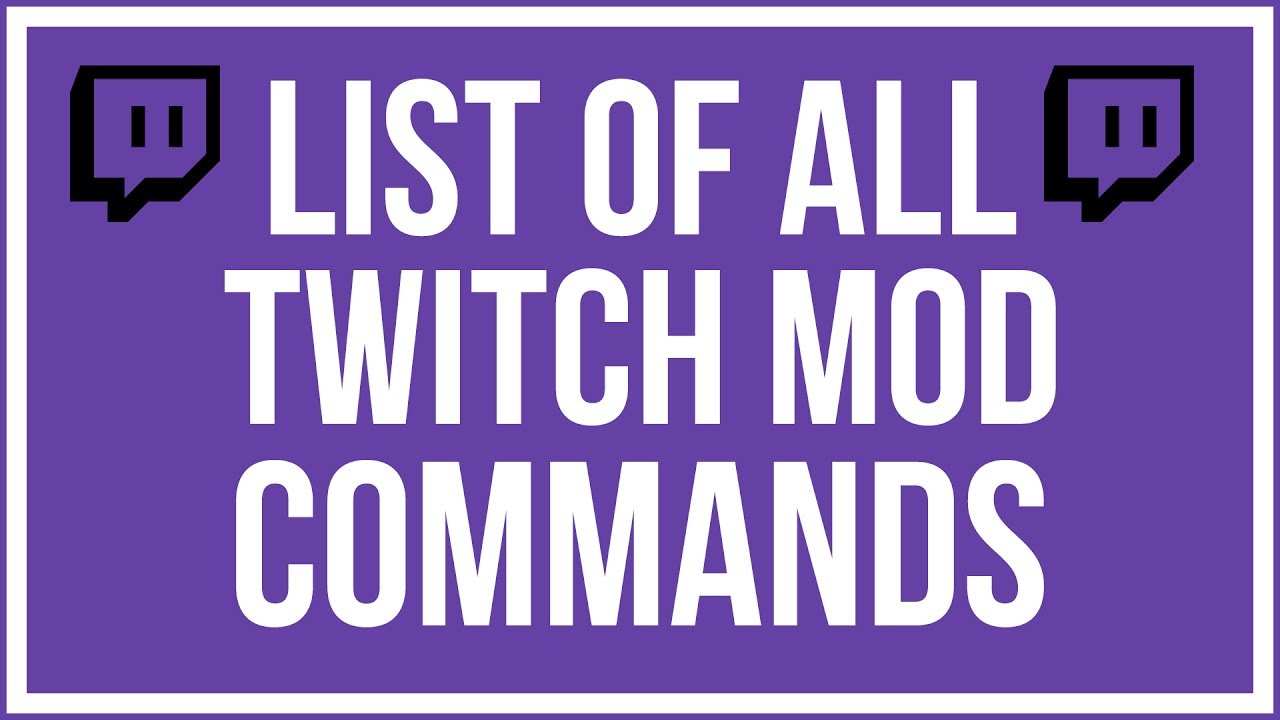
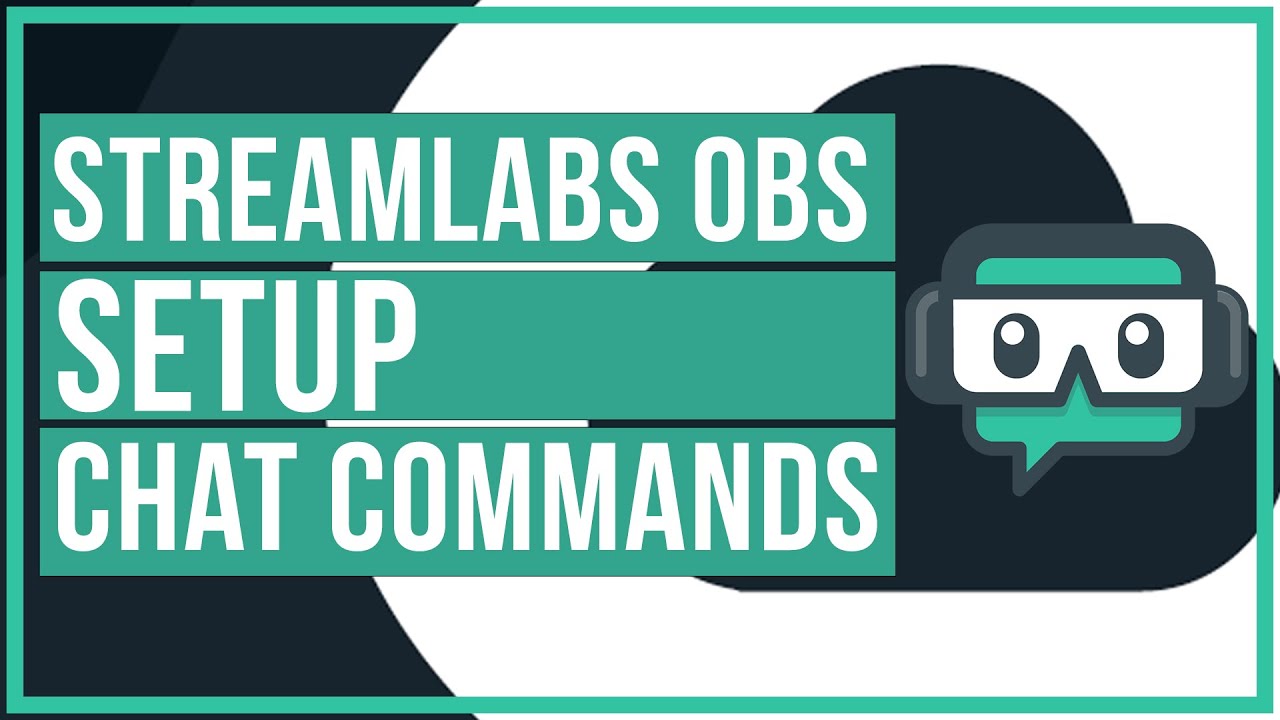
Leave A Comment