Today I’m going to walk you through how to create and manage Siri Shortcuts. Shortcuts is a new feature that you can download from the App store. This app will help you automate some of the basic tasks you do daily like record audio, log workouts, give directions to your home, etc. Before you start, make sure you’re running iOS 12 or higher.

- To start creating a shortcut, click the box that says Create Shortcut.
- If you scroll up from the bottom, you’ll see a list of available actions that you can create shortcuts for.
- For this tutorial, let’s add a shortcut to send a message to someone I send messages to often. I want to make sure Shortcuts has access to my contacts.
- To finish the shortcut, we’ll want to make sure we complete all of the steps within making a particular shortcut work. For instance, I’ll need to add the contact information of the person so I can create a shortcut that will send them a message.
- Click the white and blue icon on the far right to go in and change the name of the shortcut and assign it an icon if you like.

- Select the toggle button if you want to show this shortcut in the Widget section.
- You can also add the shortcut to your home screen by selecting Add to Home Screen.
- If you want to set it up so you can ask Siri to perform this shortcut, click the Add to Siri option.

- I will then record the words that will trigger the shortcut. For example, “Text Wife.”
- Now when I ask Siri to “text wife,” it will automatically bring up my text messages with my wife.
- You can edit a shortcut by clicking the 3 dots in the top right corner of each shortcut icon.

- You can also use pre-made shortcuts by visiting the Gallery in the lower right corner of the screen.

- When you find a shortcut you want to add, just select Get Shortcut and it will be added to your library.
I think there’s more to come with this feature so keep checking your app for updates!
I hope this tutorial on how to create and manage Siri shortcuts was helpful. If you have any questions, feel free to leave those in the comments below.
For another great iPhone tutorial, be sure to check out my post on how to customize app icons on your iPhone or iPad.
If you’re not subscribed to my YouTube channel, make sure you go over and watch my videos and subscribe.
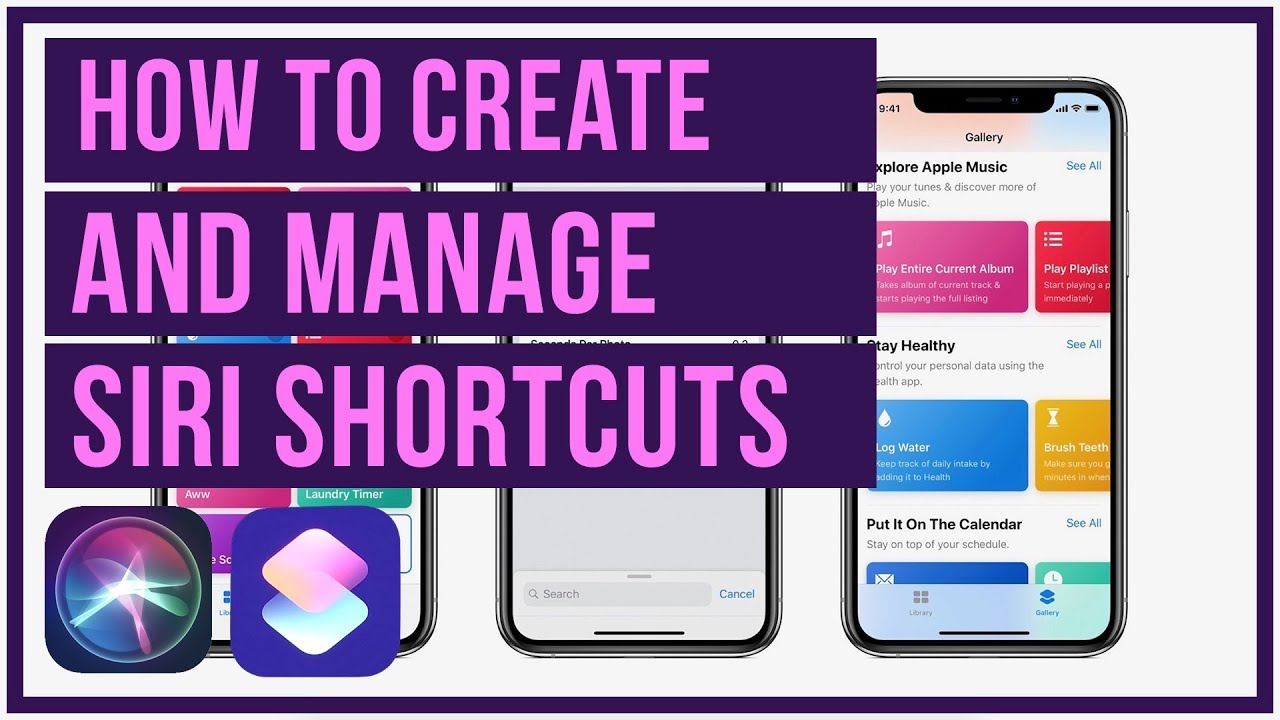
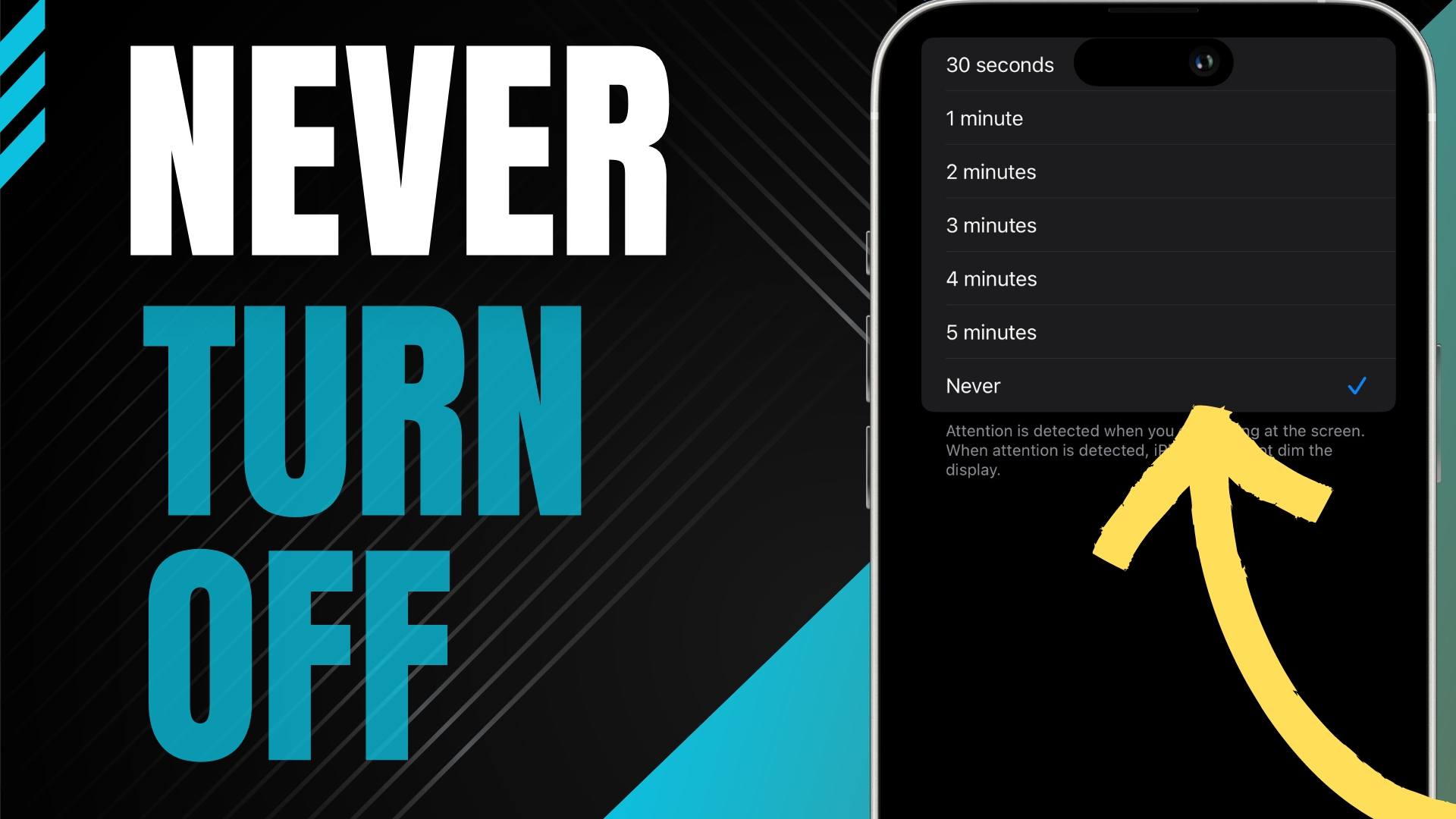

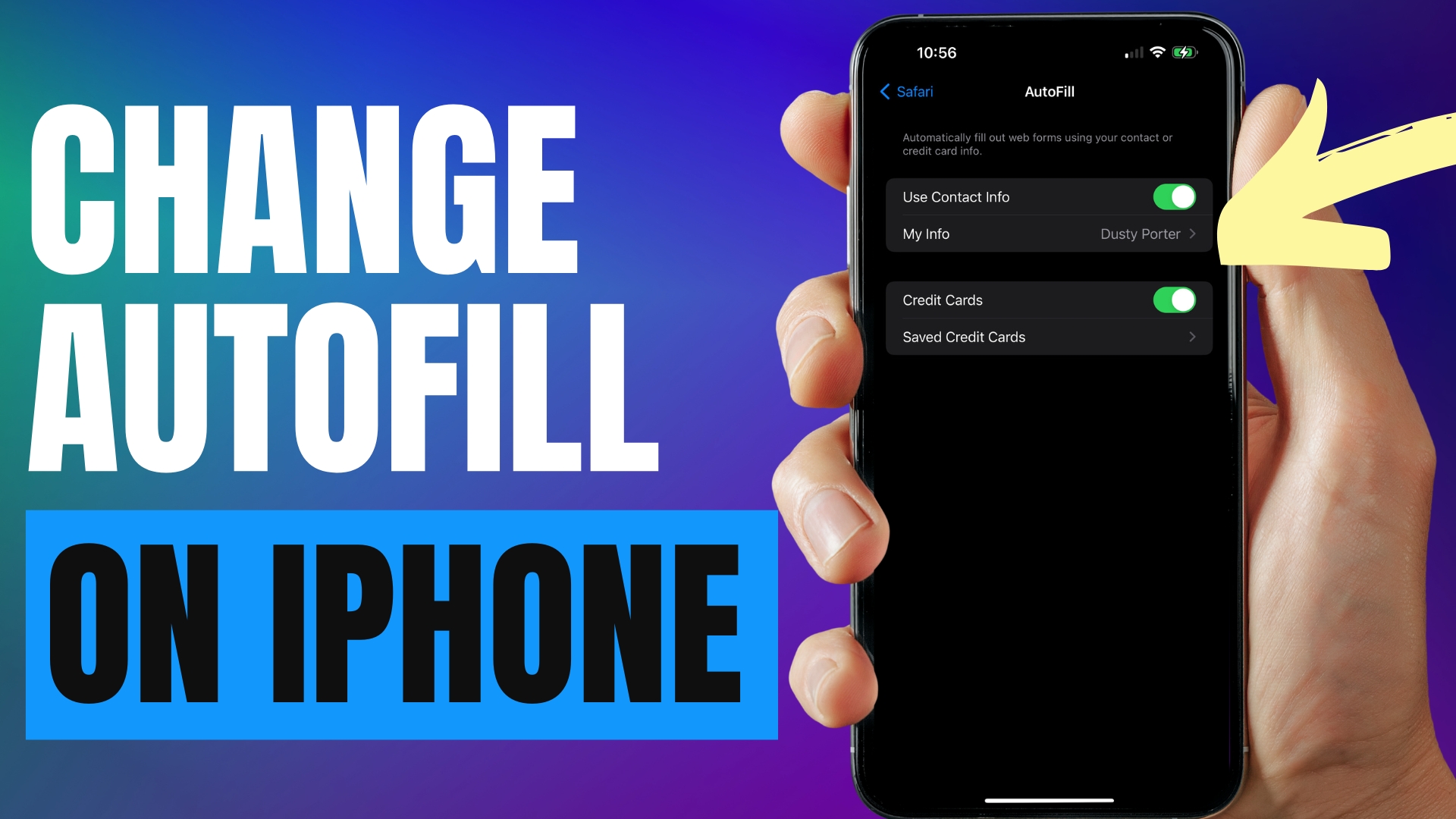
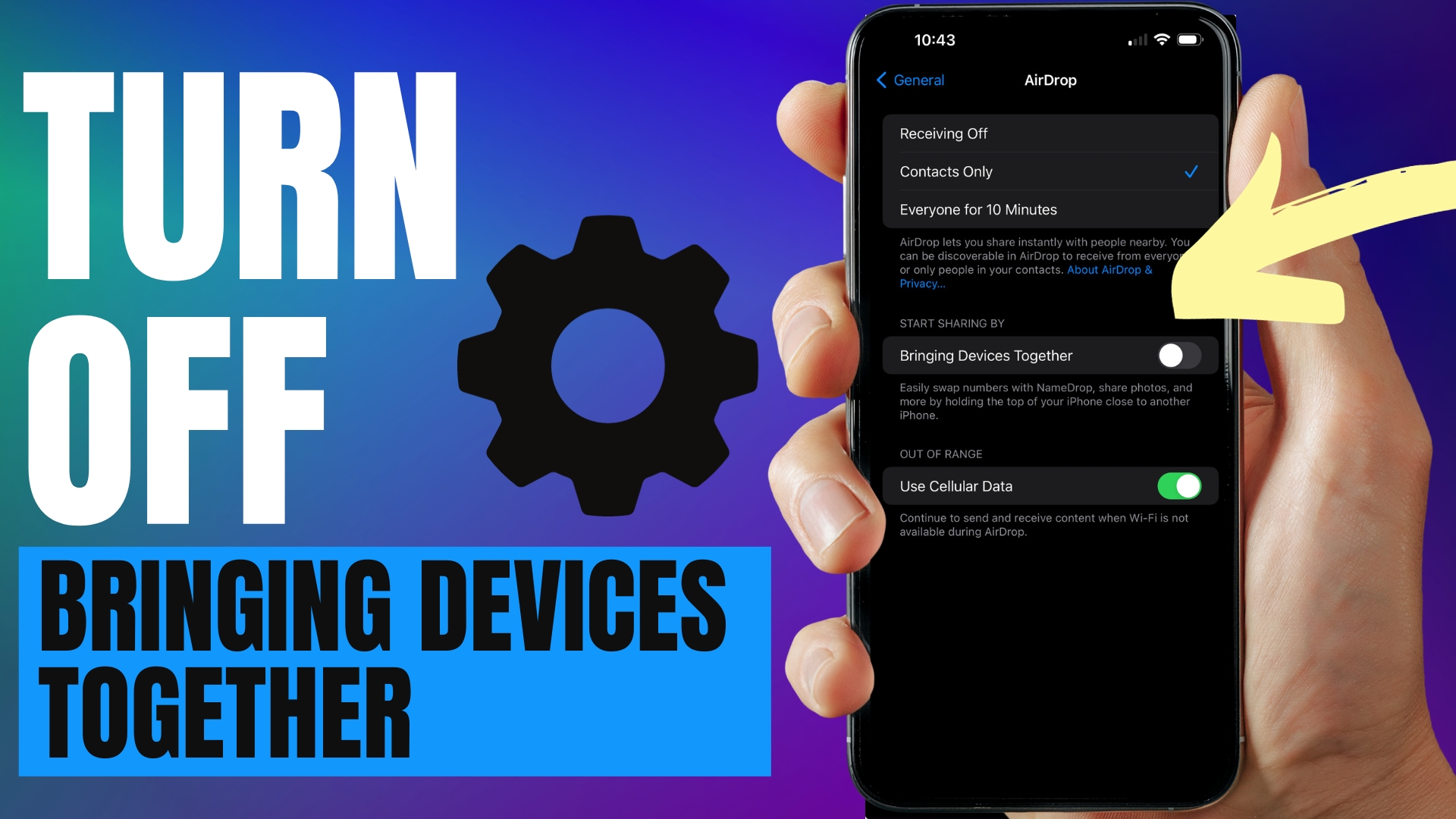
Leave A Comment