Today I’m going to walk you through how to group layers in Adobe Photoshop. When working in Photoshop, you’re normally working with several different elements and you need to understand how they work together in order to get the result you want. Grouping elements can make it easier so you have fewer elements to deal with every time you make an adjustment.
- To group multiple layers together, select the layers you want to group using command or control (depending on the platform you are using).
- Right click and select Group from Layers.

- It will give you an option to name that layer to make it easier to track when making changes.
- You can also group layers within the Layer panel.
- Select the layers you want to group within the panel.
- Hit control or command G and it will automatically group the layers for you and you can give them a name.

- You can hide layers by clicking the “eye” icon to the left of layers or layer groups in the Layer panel.
- To ungroup layers, click on the group in the Layer panel and right click. Select Ungroup Layers.
I hope this tutorial on how to group layers in Adobe Photoshop was helpful. If you have any questions, feel free to leave those in the comments below.
For another great tutorial, be sure to check out my post on how to resize a layer in Adobe Photoshop.
If you’re not subscribed to my YouTube channel, make sure you go over and watch my videos and subscribe.
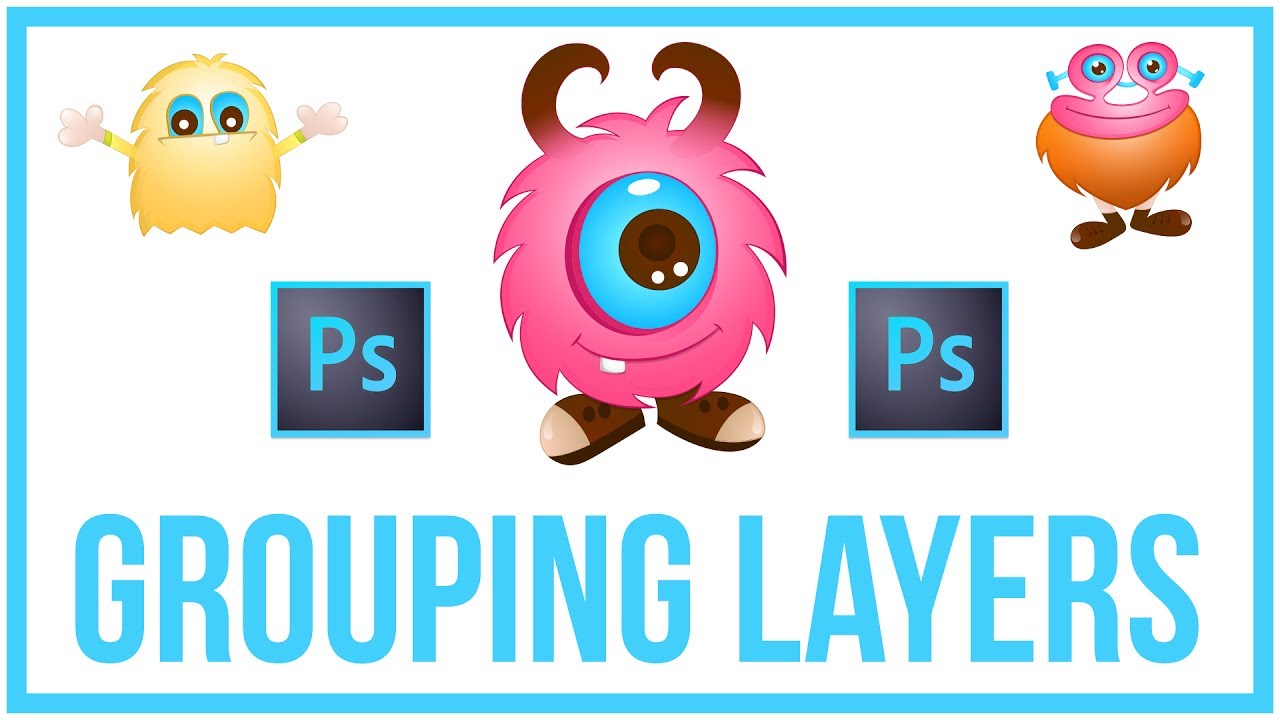
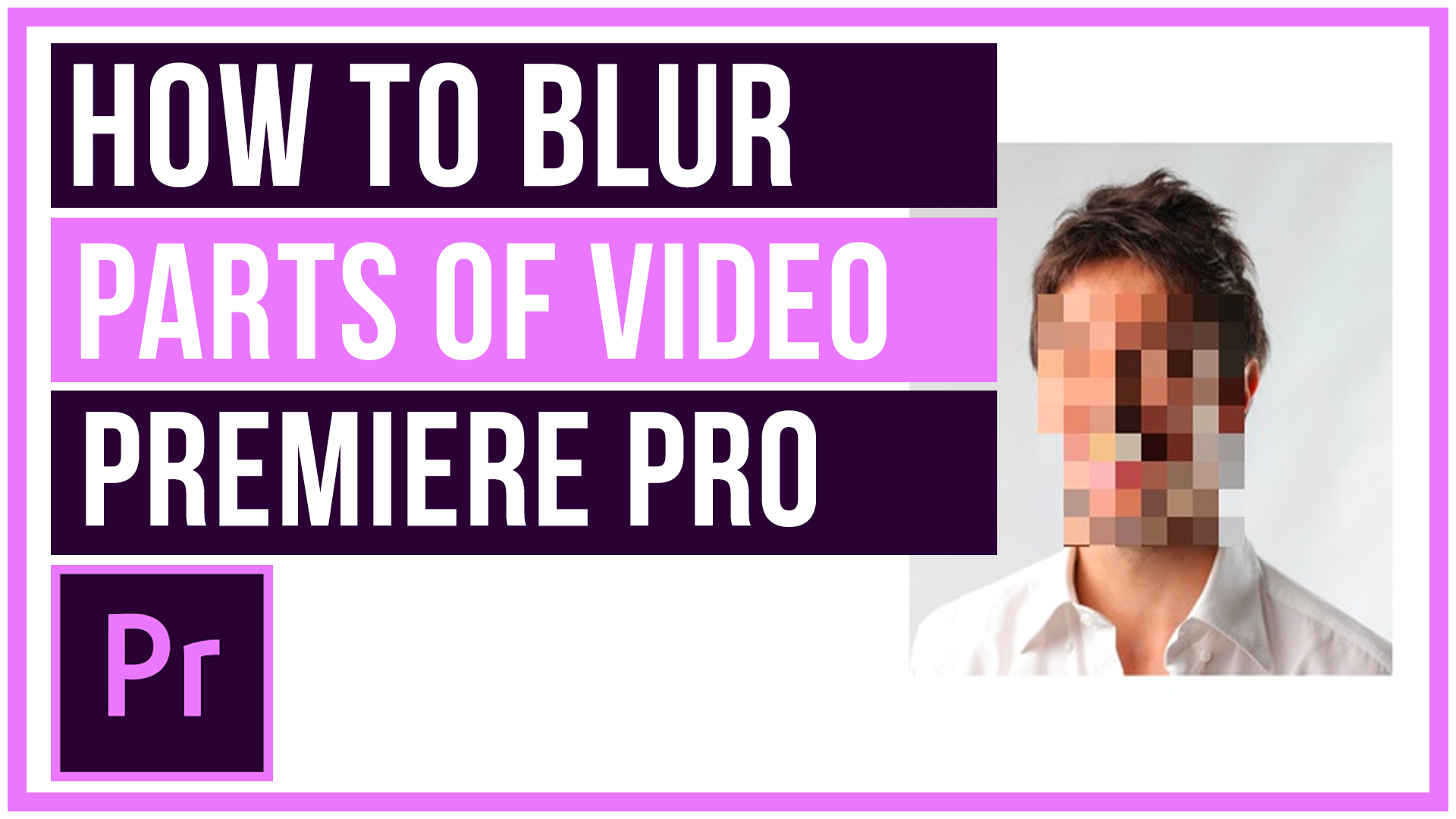

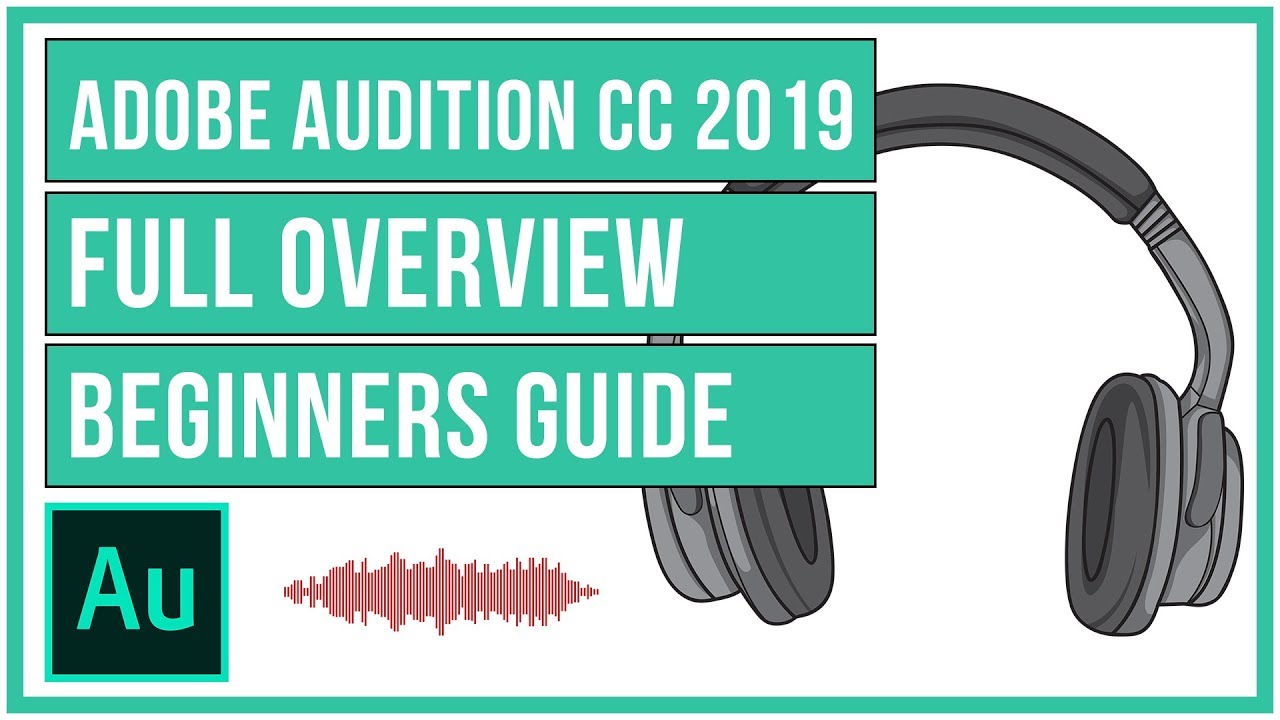
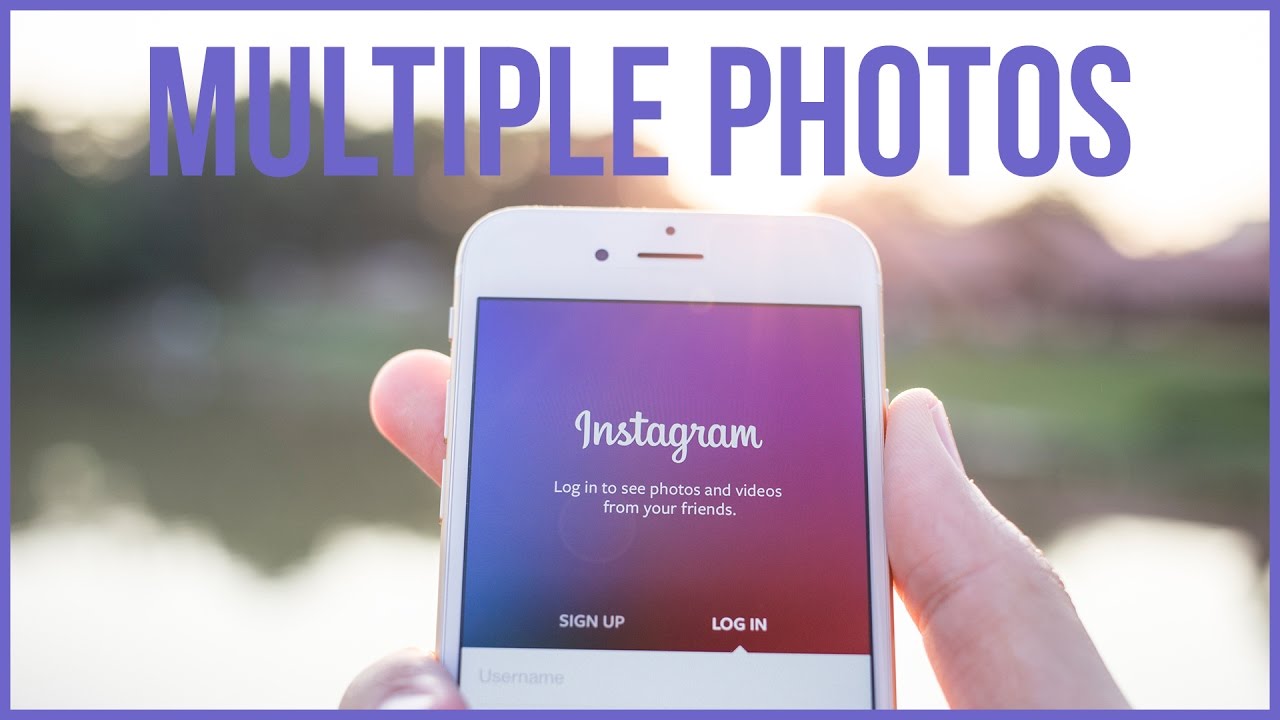
Leave A Comment