Today I’m going to give you a Google Slides full tutorial and overview. We’re going to cover it all–how to create a presentation, how to customize it, how to use templates, etc. To get started, go ahead and log in to your Google account. To navigate to Google Slides, you can get there through your Google Apps or you can use this link.

Create Presentation
- Once you’ve selected Google Slides, you will see the Slides main page where you can start a new presentation. You will see template options and also any recent presentations you’ve created.
- To start a new presentation, click the blank presentation with an addition symbol in the middle.
- This will take you to your first presentation slide.

- As you create more slides, they will show up on the left hand side of the page under your first slide.
- You can name your presentation by clicking Untitled Presentation at the top and replacing it with the name you choose.
Choosing Your Theme
- If you select one of the template presentations, slides will automatically populate in the theme of the presentation template you chose. You can add your own content and add, change, or delete slides and slide layouts.
- You can also change the theme within the current presentation. If you select Change Theme from the top toolbar, a list of theme options will appear on the right side of the page.
- If you select a new theme, the theme will be applied to all of the slides within that presentation.
Creating/Deleting Slides
- To add a new slide, right click in the left side area and select New Slide.
- As I mentioned before, as you add slides, they will appear on the left side of the page. You can rearrange, add, or delete slides in this area.

- To rearrange a slide, just click and drag the slide where you want it.
- You also have the options to cut, copy, and paste slides.
Choosing Slide Layout
- You can apply different layouts to individual slides.
- While looking at a blank slide, choose Layout from the top toolbar.

- The Layout option will bring up several different options for how a slide can be arranged.
Transitions Between Slides
- Say you want to create a slide transition from slide 1 to 2. Select slide 1.
- Choose Transition from the top toolbar.

- This will open the Motion dialog box on the right side of the page.
- Click the drop down menu under Slide Transition and you’ll see all of the different slide transition options available to you. You can adjust the speed of the transition.
- You also have the option to apply this transition to all slides in the presentation.
- You will see an animation icon beside each slide that has a transition applied to it (when looking at the left side area where slides are located).
- The Motion dialog box also allows you to apply Object Animations.
- To preview your presentation, go to View and Present.
- To get out of Presentation mode, just hit the escape key.
- To remove transitions, go back to the Motion dialog box and just select the None option.
Adding Content to Your Presentation
- Google Slides allows you to add text, images, video, and audio. To see the full list of content you can add, go to Insert at the top of the page.

- If you add an image, you can upload from your computer, search the web, use a camera, and more.
- One the image is added, you can move the image around the slide and place it exactly where you want it.
- For video, you can insert an mp4 or choose a YouTube video and upload it into your presentation.
- Gifs can also be inserted into your presentation.
Collaboration
- Collaboration is a huge part of Google Suite tools and Slides is no different. You can invite people to comment, view, or edit presentations.
- To invite someone to collaborate on your presentation, select the yellow Share button at the top right of the page.

- Type in the email address or addresses of those that you want to collaborate with. You will be able to choose each person’s role (viewer, editor, commenter).
- They will be sent an email inviting them to collaborate and then they can choose to accept.
- You can always go back in and change a collaborator’s role or remove them from the presentation. You can also make someone else the owner of the presentation.
- You can also share your presentation by choosing to copy a link and send it out to people.

- If you choose this option, you will need to select “Anyone with this link” and then assign them a role. Ex: Anyone with this link is a viewer.
Speaker Notes
- You can add a note below each slide called Speaker Notes.
- This is a good place to put information you want to make sure is covered during the presentation of that slide.
- In presentation view, the Speaker Notes dialog box will appear.

- The dialog box also shows what slide you are currently on and which slide is coming up next.
I hope this Google Slides full tutorial and overview was helpful. If you have any questions, feel free to leave those in the comments below.
If you’re interested in other Google tutorials, check out my post on how to create a Google Forms quiz.
If you’re not subscribed to my YouTube channel, make sure you go over and watch my videos and subscribe.
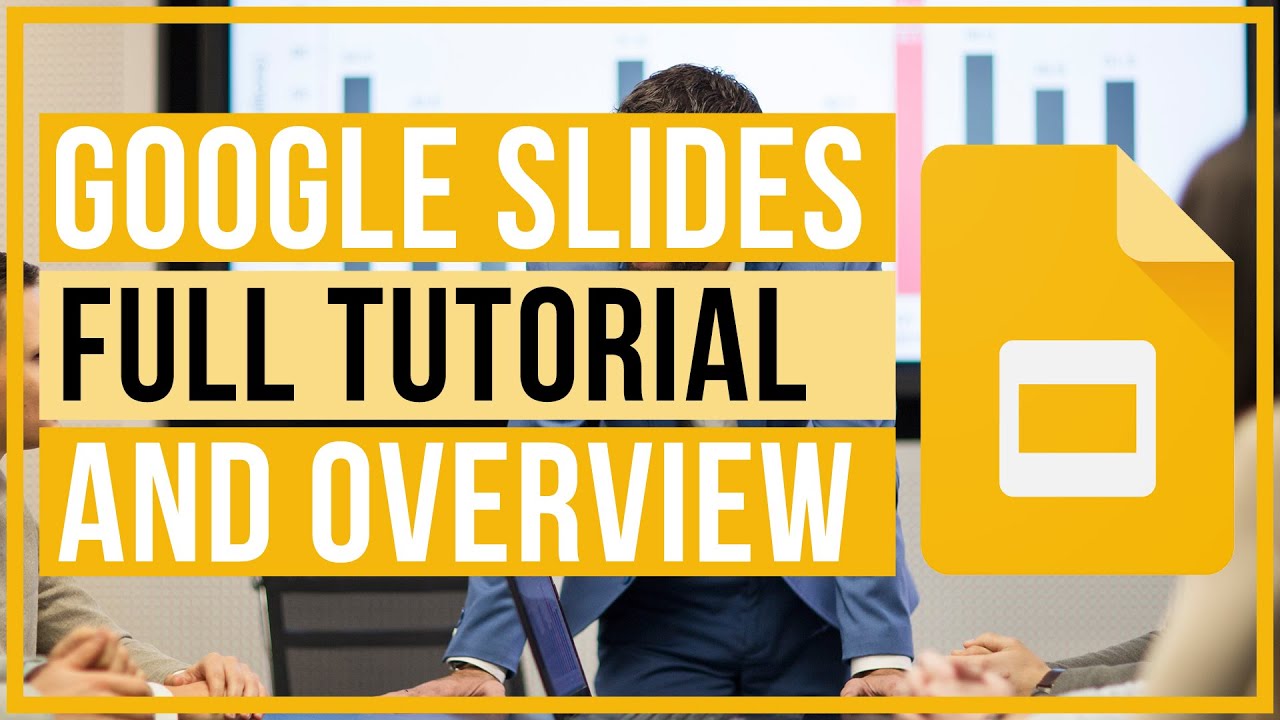
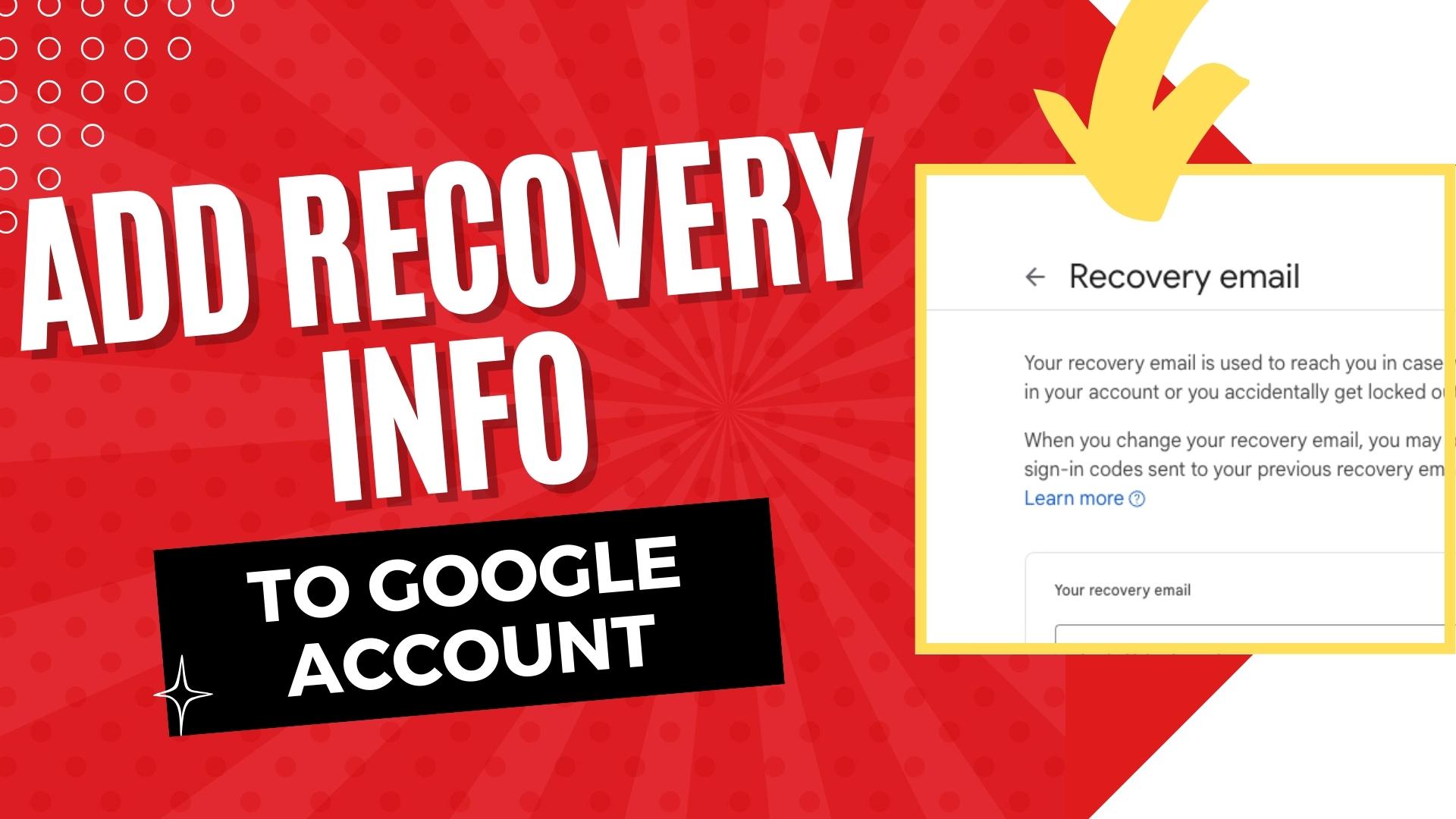
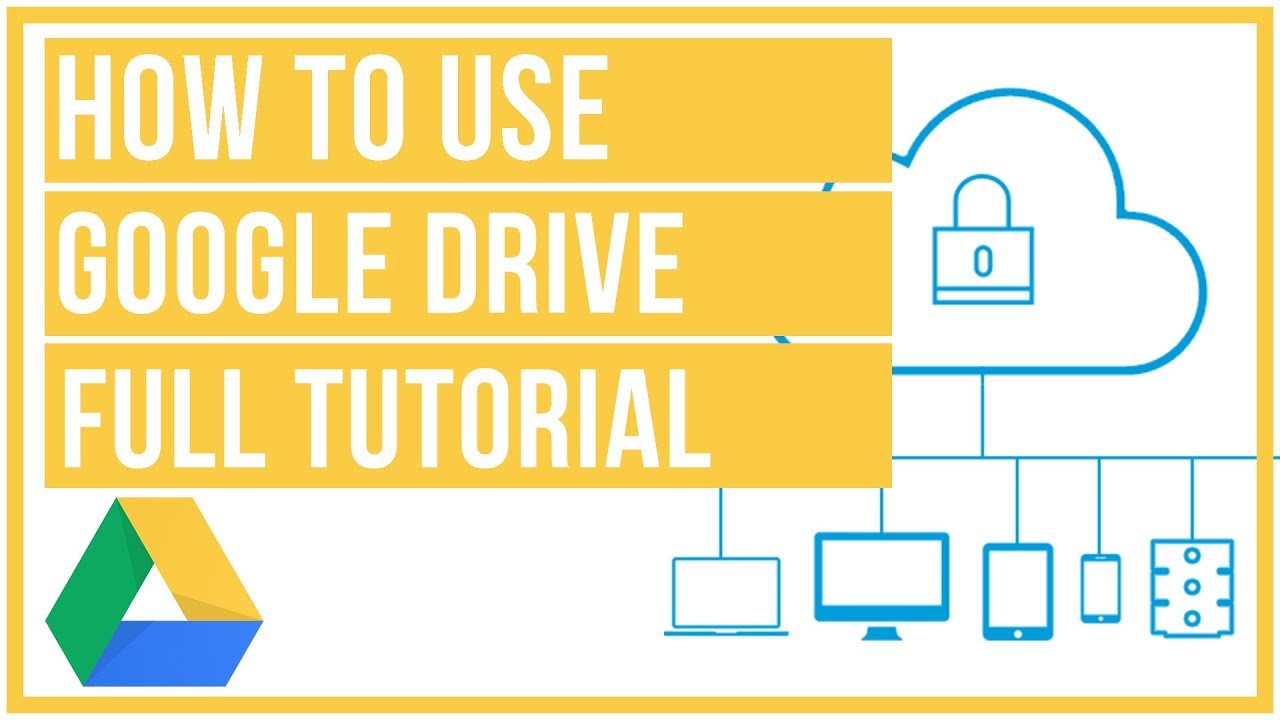
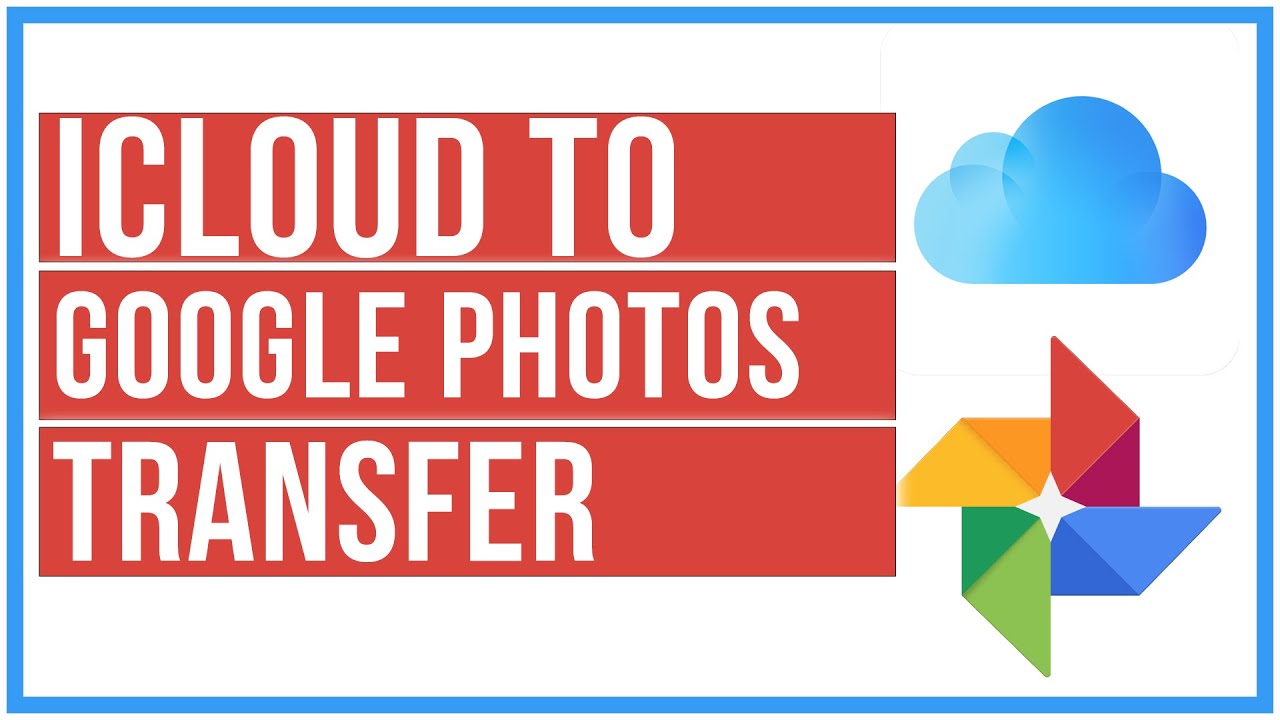

Leave A Comment