Today I’m going to talk about how to use Melon. Melon is a web based streaming app that allows you to live stream in as little as 5 clicks. This app comes from the creators of Streamlabs OBS and makes live streaming super easy. Feel free to use my link and try Melon for free! (This post contains affiliate links. This means I earn a commission when you use a link–at no additional cost to you.)
Getting Started
- When you log in to Melon, you’re going to see the Studio view.
- First, you’re going to need to link a service. Click your profile picture in the top right corner and select Settings.
- Under Platforms, you will see the list of services you can link to (Facebook, Twitch, YouTube, Custom).

- When you link to a service for the first time, you will have to log in to the service account. Be sure to authorize and give Melon access to properly connect.
Studio View
- Back in Studio view, you’ll see your Options menu on the left. Before you add your video back in, you need to set up the microphone and video settings.
- At the bottom of the screen, you’ll see menu options. Click the arrow beside the Mute icon.

- This box will show you your audio input and output (microphone). You can select which microphone you want to choose here.
- Next, click the arrow next to the Stop Video icon. Choose your video source and your resolution settings. I would start with 720P and see how it works with your internet connection.
- Back in Studio view, you will see your video on the left side with an addition symbol on the screen. If you click the addition symbol, your video will show up on the main screen. This is what your viewers will be seeing when you go live.
Inviting Guests to Join
- Melon makes it easy to invite guests onto your stream. Click Invite Guest in the top left corner. It will say “Link Copied” and copy a direct link that can be sent to a guest or guests. Guests don’t need to have a Melon account–all they need is the link, a microphone, and a webcam if you like.
- Once a guest clicks the link, they will show up on the left side of the screen with the addition symbol to be added to the stream when you get ready.
- If there are 2 or more people on the stream, you can change the layout of the screen by clicking Change Layout in the bottom left corner.
Edit Settings
- To edit your screen settings, click the Edit Settings icon in the bottom menu.

- Here are settings you can change:
- Change your name
- Choose if you want to show participant names
- Audio Status
- TTS on Guest Join (text to speech) – Guests can be automatically announced when they join.
- Add your logo
- Add a banner
- Change the background
- Customize a ticker for promotions or information

Screen Share
- Share your screen during a live stream by clicking the Share Screen icon in the bottom menu.
- Your shared screen will appear on the left side of the screen with the addition symbol and you can add when you’re ready to share your screen.

- To stop screen share, just hit the minus symbol on the screen share on the left side.
- You can play around with the layout of screen share by selecting and deselecting screens on the left side.
Stream Comments
- It’s easy to bring comments into the stream on Melon. Click the Show Chat icon in the bottom menu.
- The chat box will appear on the right side of the screen. Here you can have a private chat with your guest(s) or view the stream chat.
- Click on a comment in the stream chat and it will show up on your screen as a lower third.
I hope this tutorial on how to use Melon was helpful. If you have any questions, feel free to leave those in the comments below.
If you’re interested in simple ways to live stream, check out my tutorial on Streamyard.
If you’re not subscribed to my YouTube channel, make sure you go over and watch my videos and subscribe.
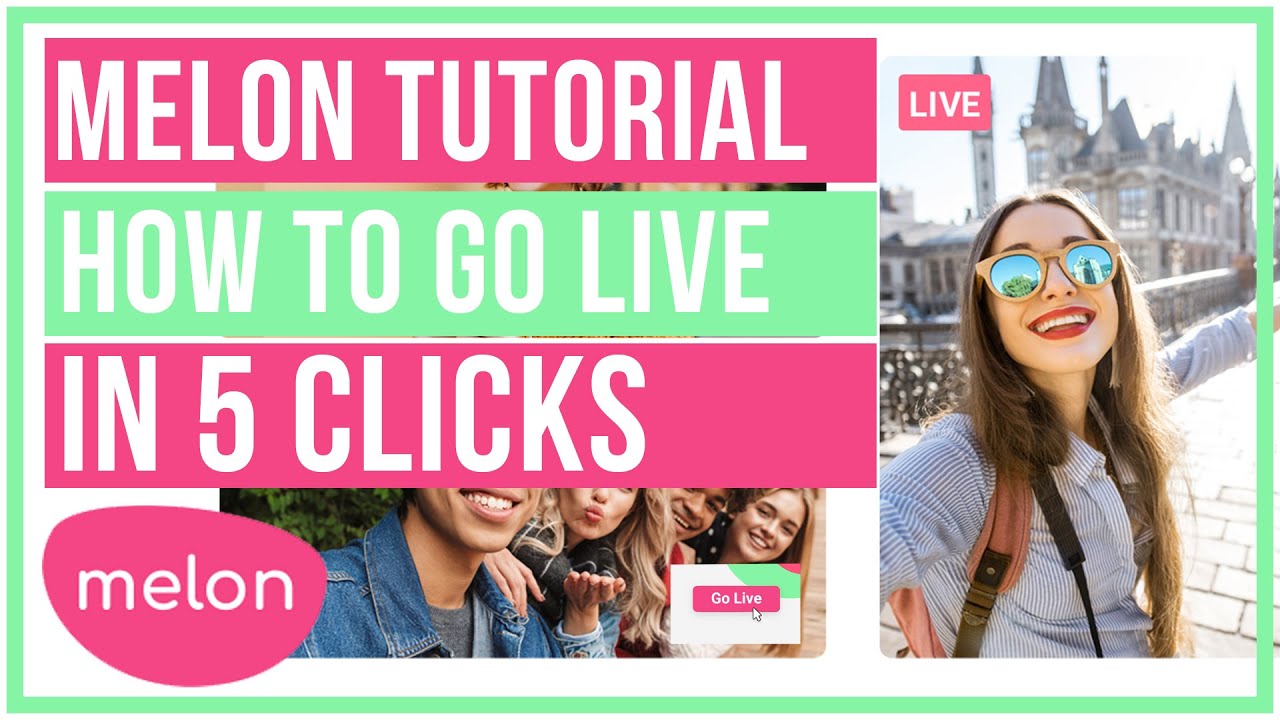
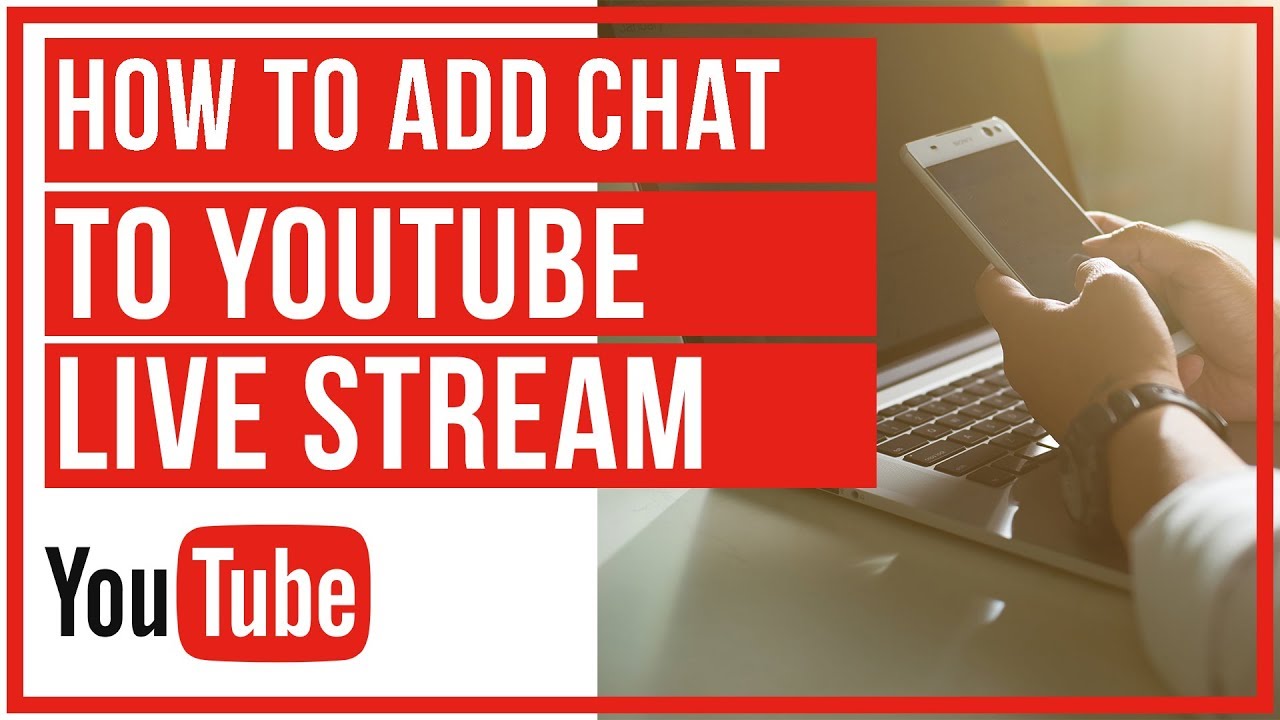
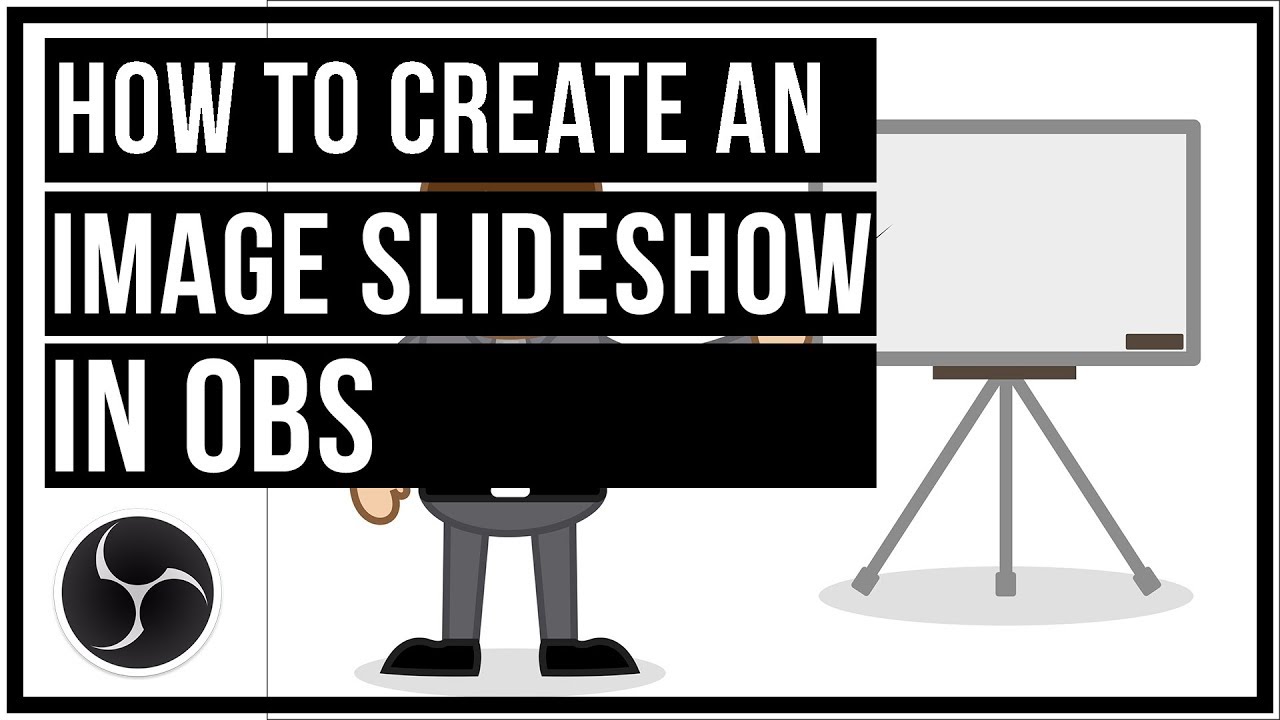
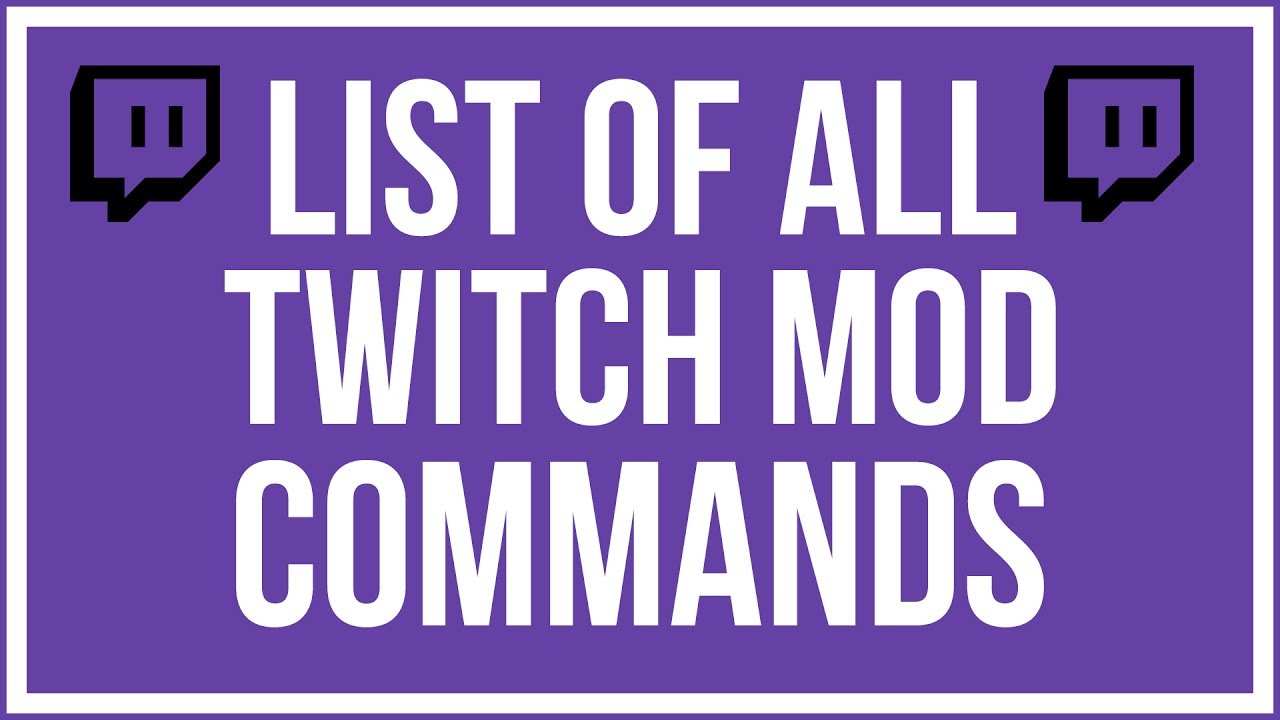
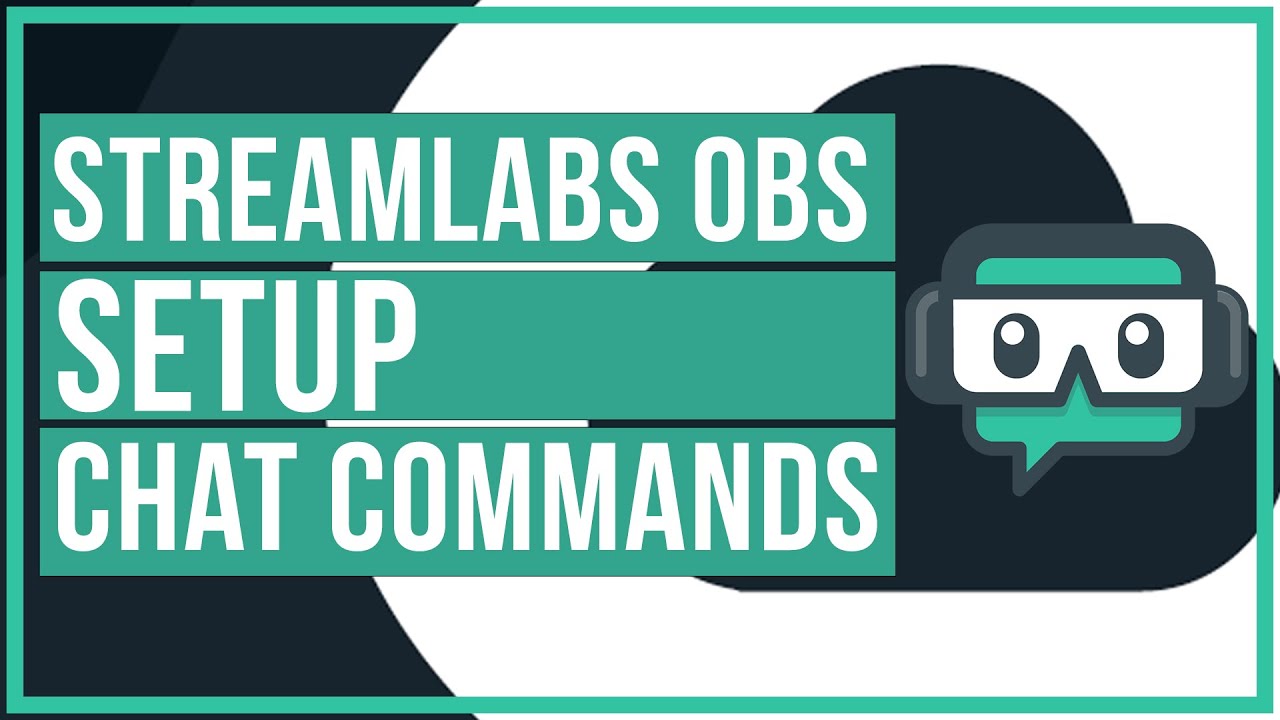
Leave A Comment