Today I’m going to walk you through a Google Classroom full tutorial. We’ll cover how to use this tool as a teacher as well as a student. This free online learning platform is a great way to easily get resources to students and keep them engaged outside the classroom. Before you get started, you should have a Gmail address–this can be forwarded to your school email address if you wish.
- Once logged in, go to Google Classroom.
- If this is your first time logging in, you’ll have a blank homepage.

- Go to the addition symbol in the top right corner and you’ll see 2 options: Join a Class (as a student) or Create a Class.
- Teachers will select Create a Class. A class code is created when a class is created and can be shared with students.
- Students will select Join a Class. As a student, you will have to enter the class code in order to join.
Using Google Classroom
- Click the addition symbol in the top right corner and select Create a Class.
- Enter the class information when prompted (name, subject, section, room) and then hit Create.

- You’ll see your auto-generated class code under the subject on the course page. You can copy this code and send to your students.
- There are a lot of customization options such as different themes, upload a cover photo, or play around with layout.
- There are 4 tabs at the top of the page: Stream, Classwork, People, and Grades.
- The Stream tab is similar to a stream on social media. It shows you activity within the course. You can post announcements and due dates on the Stream for the class to see (or choose individual students). You can schedule posts/reminders in advance. Students can respond to posts just like on social media. The teacher can then respond or choose to delete or mute a student by selecting the 3 dots to the right of the comment.

- Your students will be listed under the People tab. This tab will allow you to communication with individual students by clicking the 3 dots next to the student’s name. You can also add a co-teacher to the course by entering their email (must be Gmail account).
- In Student view, students will see Upcoming assignments and due dates on the left side of the homepage.
- The Classwork tab allows teachers to go in and create quizzes and assignments. You can create an assignment by clicking the green Create button.

- There are different types of classwork that can be created such as quiz assignments, assignments, topics, materials, etc.
- We’re going to choose Quiz assignment and give our quiz a name and enter instructions. Choose the points scale, rubric, and due date on the right side of the page.
- Now you’re ready to create your quiz. Select Blank Form and it will take you to Google Forms to add your questions. You can see my full tutorial on creating Google Forms quizzes here.
- Once your quiz is created, you will see it in draft mode under the Classwork tab. Once you’re ready for it to go live, click the green Assign button in the top right. The quiz will then show up in students’ streams.
- To create a Topic, go to the Classwork tab and hit Create. Then select Topic from the drop down menu. Name the topic and hit Add.

- Assignments and materials you assign to this topic will appear in this folder.
- It’s important to mention that you basically have a central menu if you select the 3 lines in the top left corner of the page. Clicking the 3 lines will show you what courses you’re teaching, your to-do list, and Settings.
- The Grades tab will show you all grades for students in the course. You can confirm grades or return assignments to students. You can also access individual submissions from this tab. The overall grade will be automatically calculated as you grade assignments.
I hope this Google Classroom full tutorial was helpful. If you have any questions, feel free to leave those in the comments below.
Be sure to check out my post on how to submit an assignment in Google Classroom.
If you’re not subscribed to my YouTube channel, make sure you go over and watch my videos and subscribe.

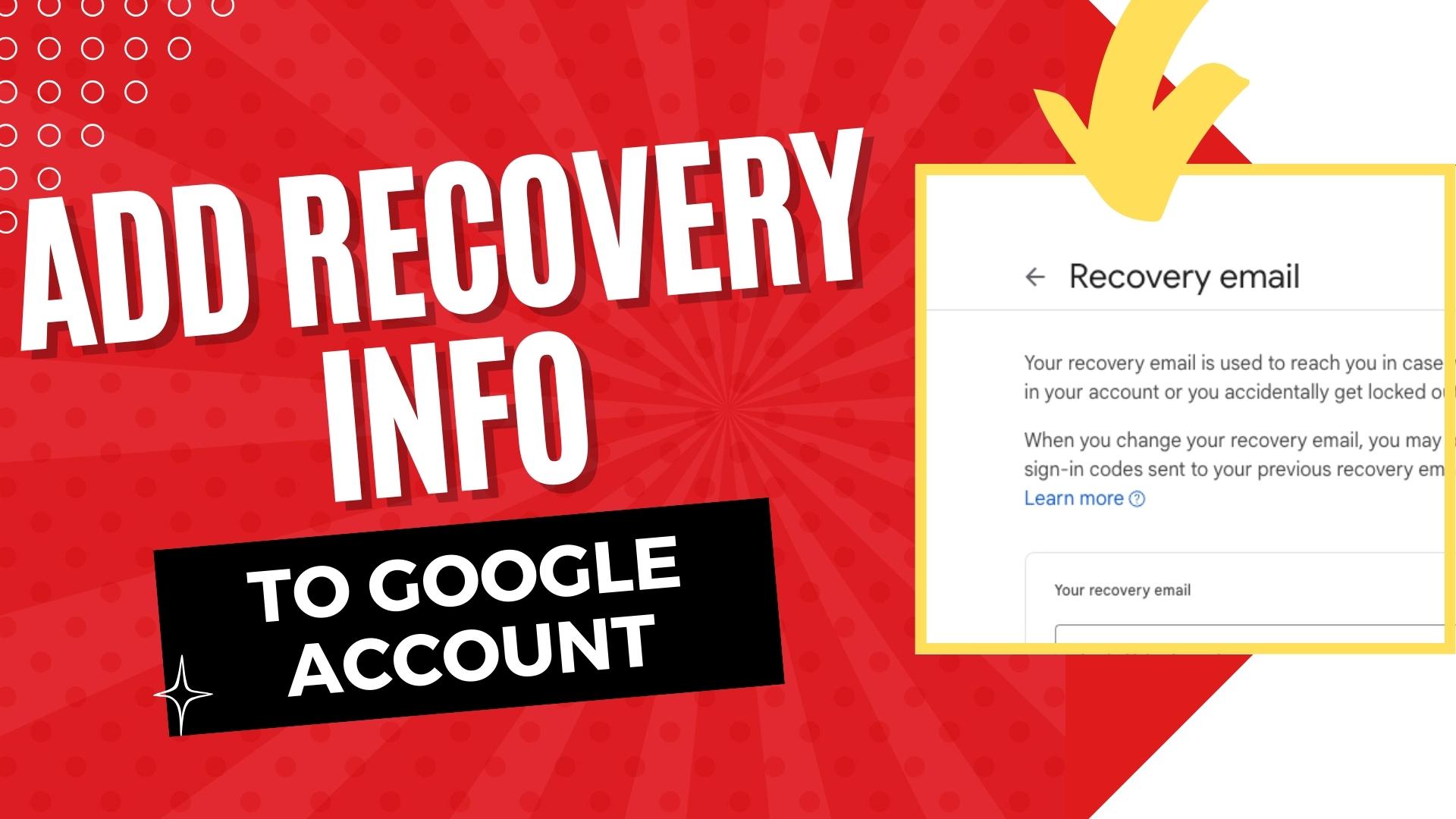
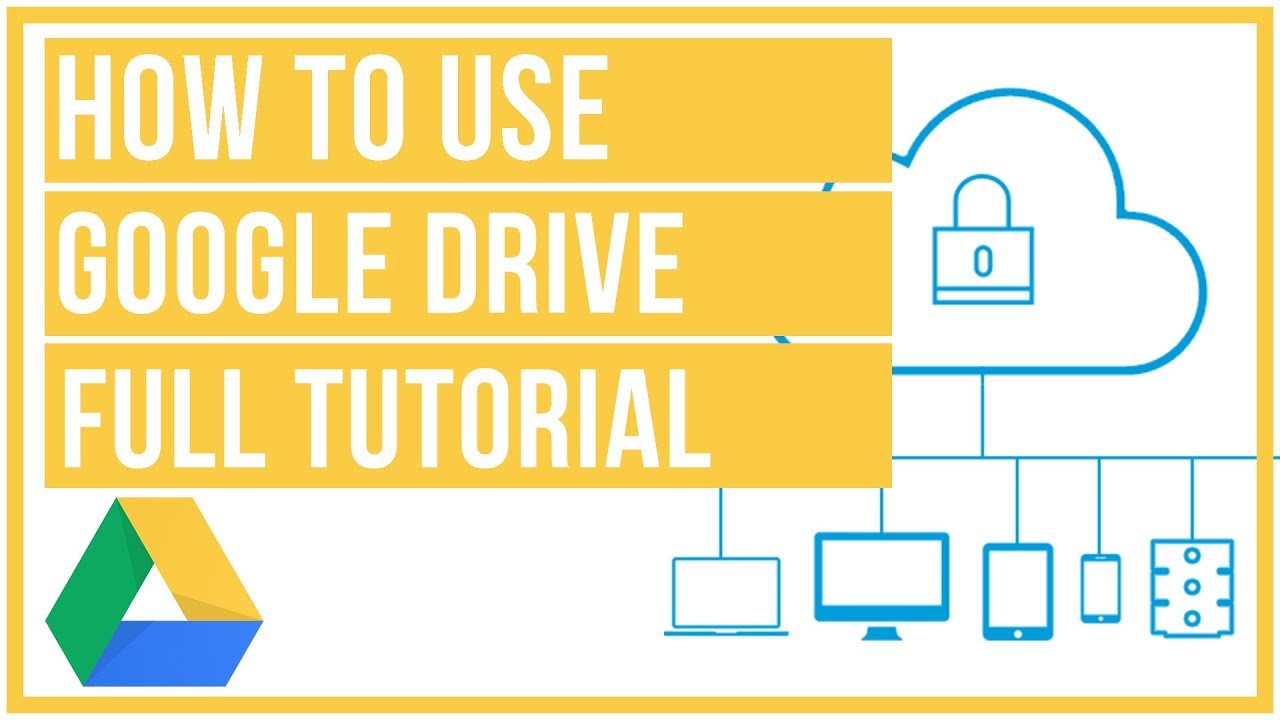
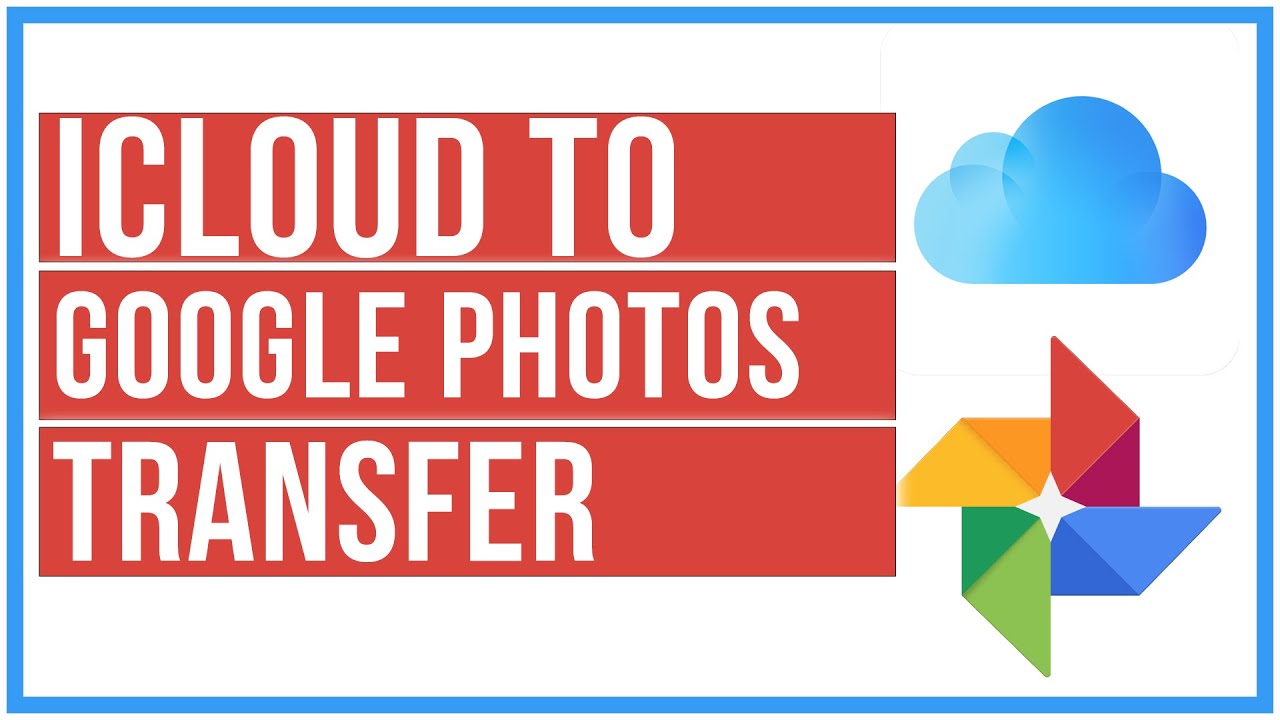

Leave A Comment