Today I’m going to walk you through how to set up your stream overlay in Streamlabs OBS. If you want more information on Streamlabs OBS before we get started, check out my Streamlabs OBS full tutorial.
- To get started on setting up your stream overlay, log into your Streamlabs OBS account.
- Go to the Themes tab at the top of the page. Streamlabs actually has a store where you can choose different themes instead of having to go outside Streamlabs and import themes in.
- When you find a theme you like, hit the green Install Overlay button.

- After it downloads, you will be sent back to the SLOBS editor where you can make adjustments.
- The alert box options will be in the upper center of the screen. This is where you see information such as new followers or new donations.
- When you select the alert box on the screen, you will see it highlighted under Sources at the bottom of your screen.
- You will first want to delete the background of the alert box element. This will give you an idea of what things are going to look like when there’s an actual game happening in the background.
- Select the Background option, right click, and select Remove.

- Select Header under Alert Box. When you click one of the labels under Header, you’ll see all of the options regarding fonts, text size, etc. I recommend leaving those alone but you can go in and make adjustments if you like.
- Now let’s open up a game so you can see what things are going to look like.
- Click the addition symbol in the top right of the Sources box to add a source.
- Select Display Capture and choose the monitor you are using.
- You’ll be able to see how everything looks and comes together with the theme you are using.
- You also have the option to add Widget themes as well.
- When you find a widget you want to add, just click the green Install button.

- There is a Test Widget button in the lower right hand side of the screen if you want to see what it will look like.
I hope this tutorial on how to set up your stream overlay in Streamlabs OBS was helpful. If you have any questions, feel free to leave those in the comments below.
For another great Streamlabs OBS tutorial, be sure to check out my post on how to add music to your streams and overlays in Streamlabs OBS.
If you’re not subscribed to my YouTube channel, make sure you go over and watch my videos and subscribe.
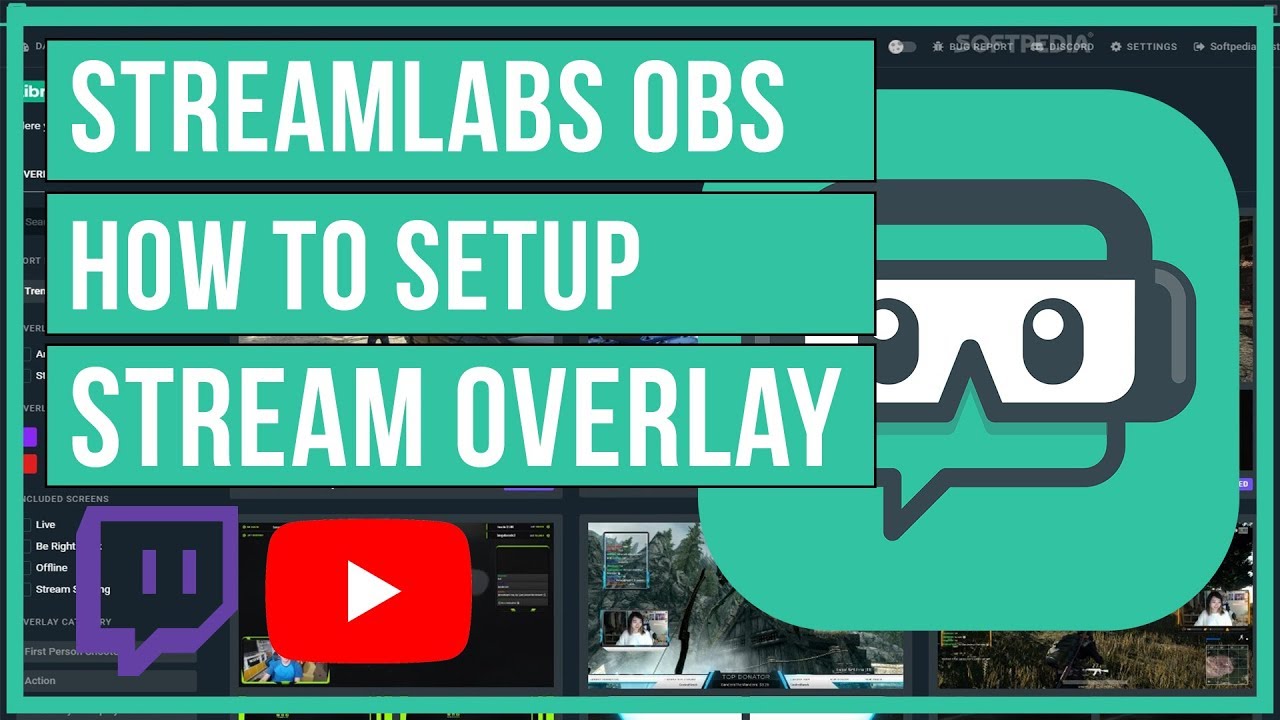
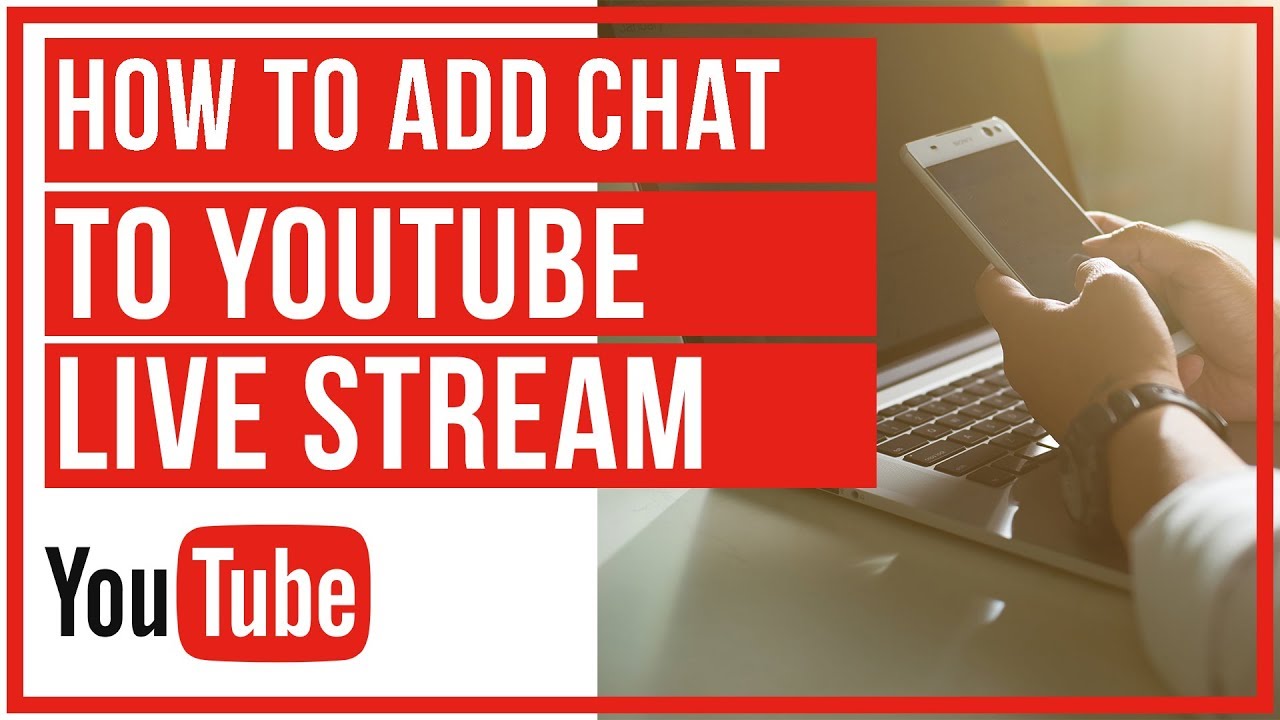
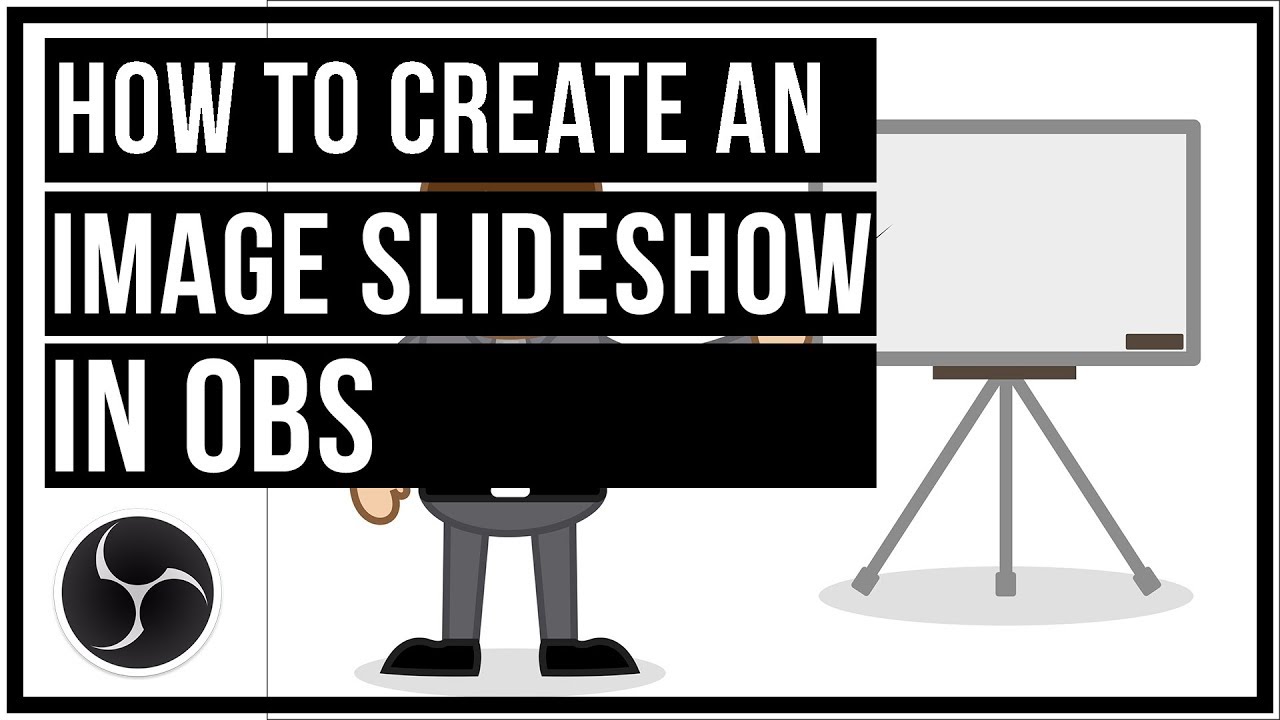
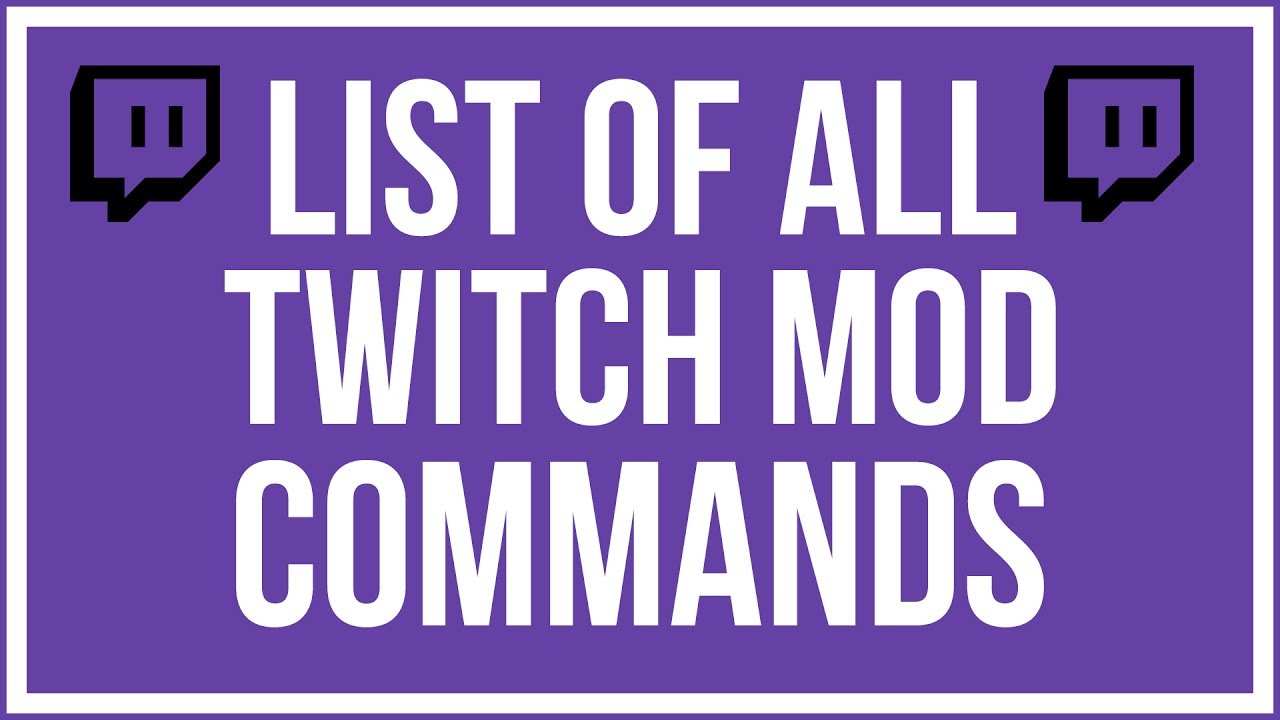
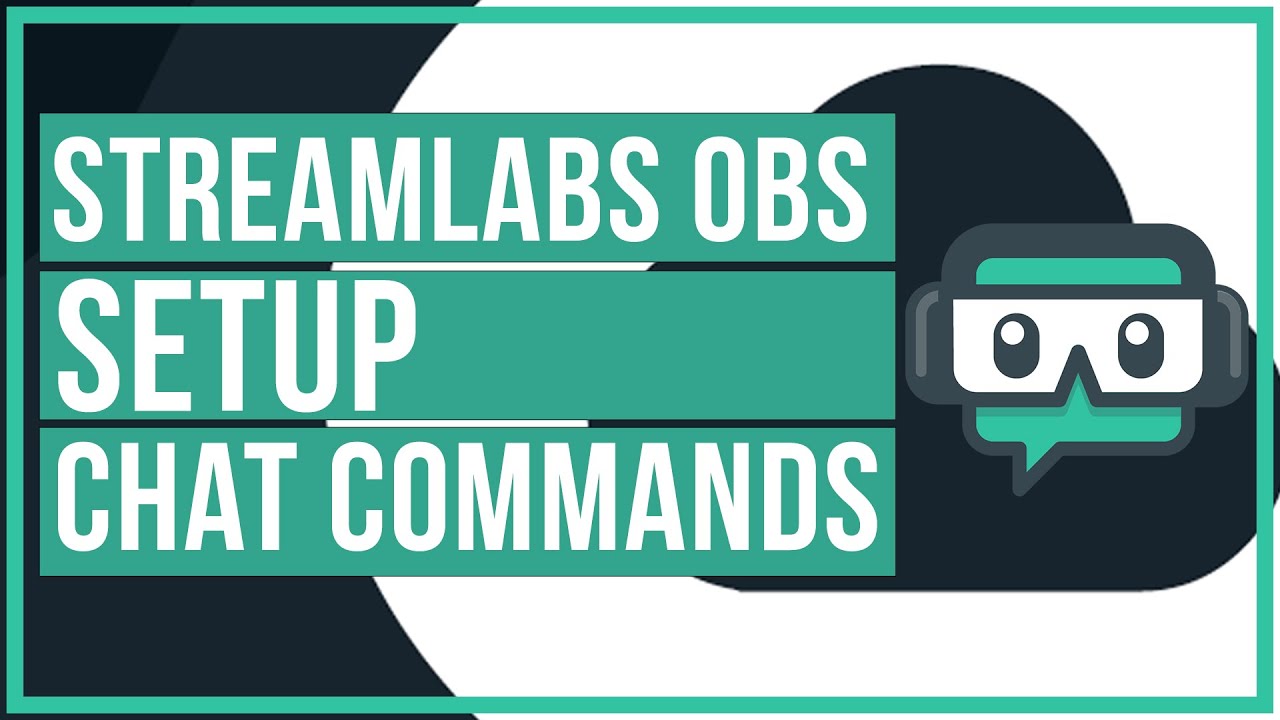
Leave A Comment